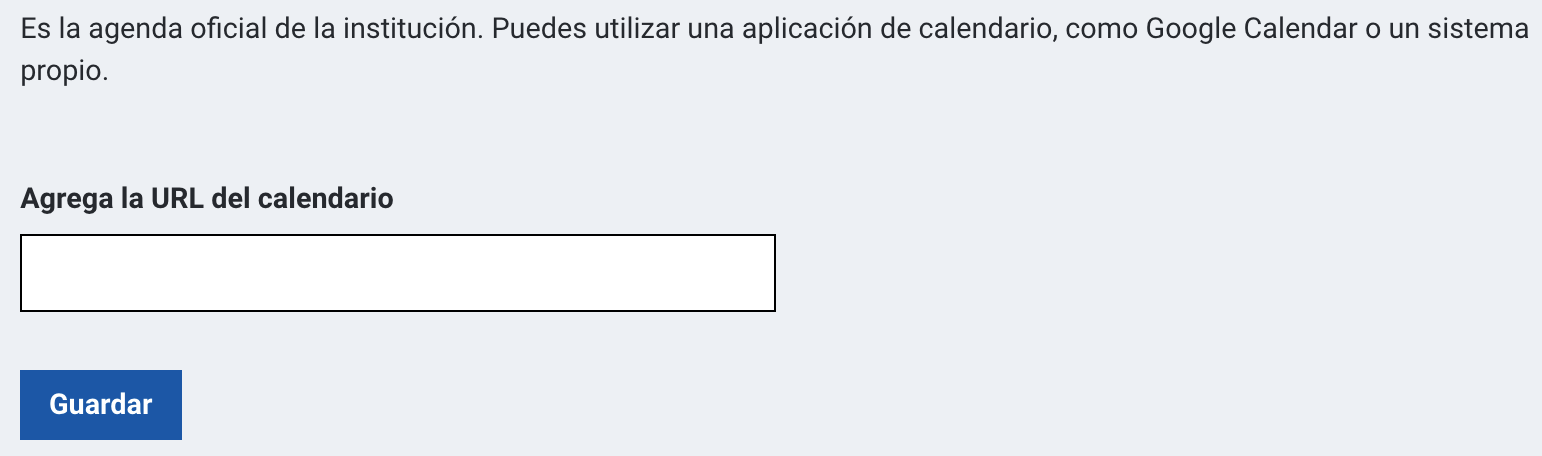Páginas institucionales y Gob.pe
Guía para crear contenido fijo
Se considera contenido fijo a toda aquella información sobre tu entidad que no cambia, o que cambia muy pocas veces en el tiempo.
Entre este contenido podemos encontrar:
- Organigrama de tu institución
- Logo
- Sedes
- Redes sociales
- Portal de transparencia
- Mesa de partes
- Bolsa de trabajo
- Libro de reclamaciones
- Agenda institucional
Existen también contenidos fijos exclusivos para municipalidades y gobiernos regionales, como es el caso de los teléfonos de emergencia.
También puedes revisar el video tutorial “Carga de contenido fijo en Gob.pe”.
¿Cómo subir mi contenido fijo?
Para poder cargar el contenido fijo de tu entidad, deberás ingresar al CMS de Gob.pe con tu usuario y contraseña de coordinador. En caso no cuentes aún con el acceso, puedes solicitarlo siguiendo los pasos indicados en la página ¿Cómo empezar el proceso de migración hacia Gob.pe?
Organigrama
El primer contenido fijo que encontrarás, es el de “Organigrama”, el mismo que se encuentra en la sección “Contenido institucional y enlaces directos” del CMS:
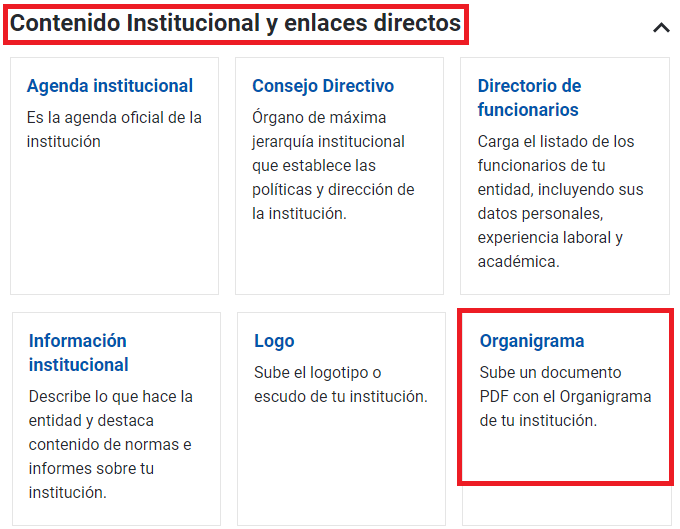
Al darle clic, podrás subir un documento en formato PDF de tu organigrama. Deberás colocarle un título (ejemplo: Organigrama de la Municipalidad Distrital de Iguaín) y una pequeña descripción que permita al ciudadano conocer qué encontrará en este documento (ejemplo: Conoce cómo se estructura la institución y la relación entre sus distintas áreas, gerencias, secretarías, etc.).
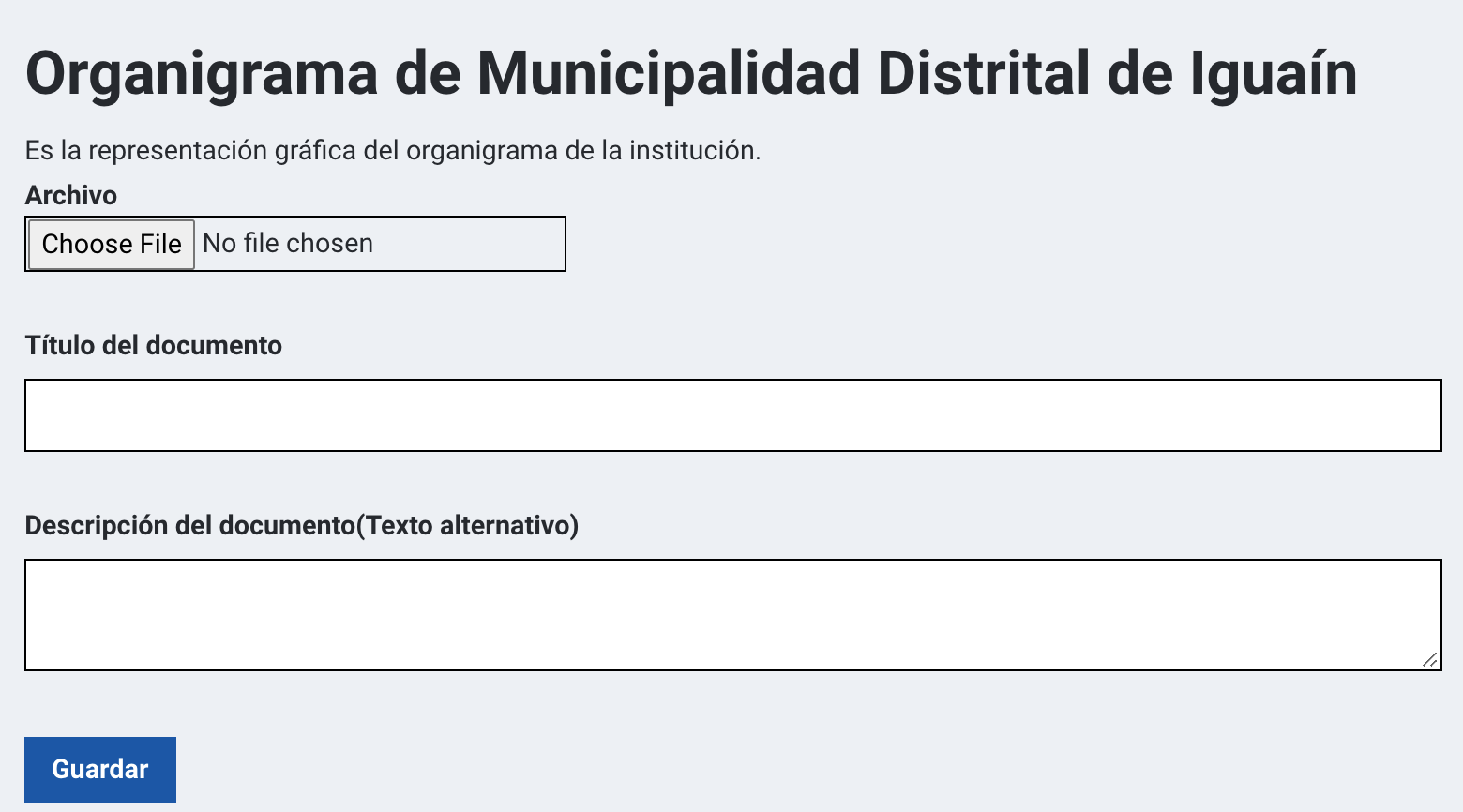 Podrás ver publicado el documento en la sección **Directorio de funcionarios** como un enlace en la parte superior derecha de la página:
Podrás ver publicado el documento en la sección **Directorio de funcionarios** como un enlace en la parte superior derecha de la página: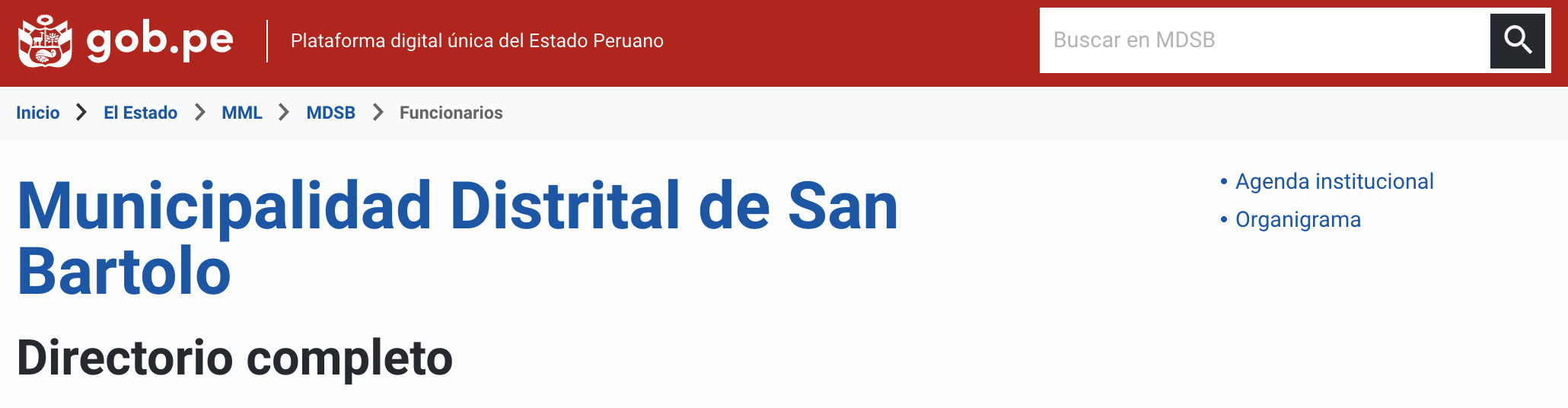
Logo
El siguiente contenido fijo que encontrarás en el CMS de Gob.pe, es el logo o escudo de tu entidad.
Aquí podrás subir una imagen del logo o escudo de tu institución en formato PNG. Para evitar inconvenientes, la imagen deberá tener fondo transparente y no podrá superar los 5 MB de peso. El logo podrá verse encima del nombre de tu entidad en su página principal:
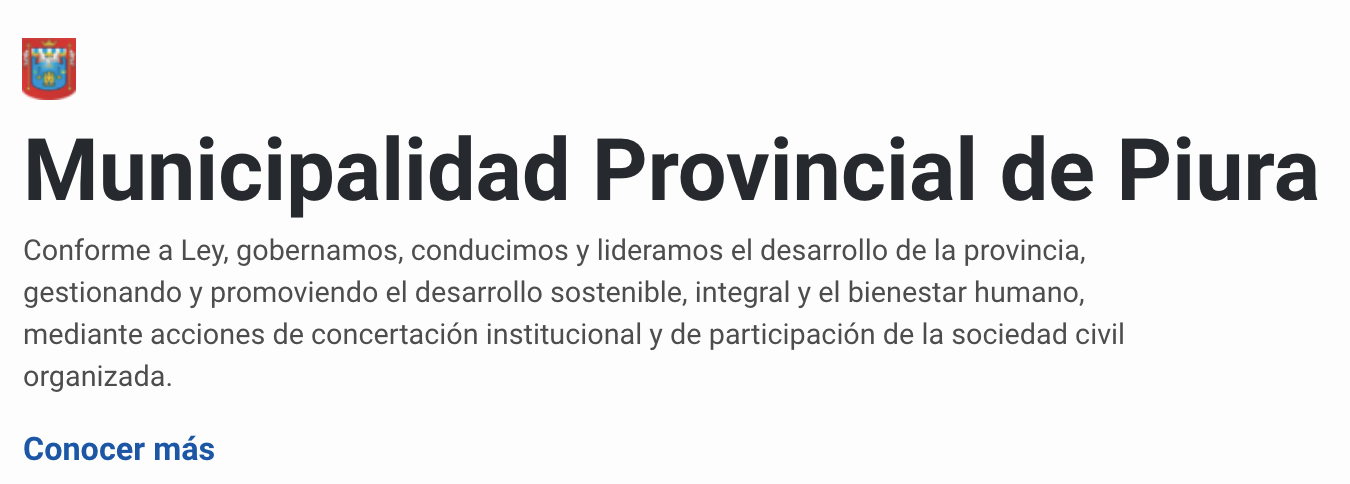
Sedes
En cuanto a la información de “Contacto y sedes”, el primer contenido fijo que podrás encontrar es el de “Sedes”. Aquí deberás colocar la dirección de las sedes de tu institución:
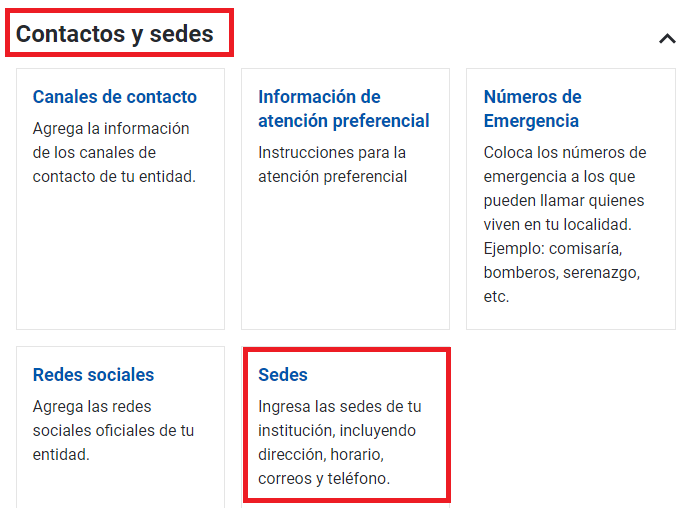
Para crear una sede nueva, deberás darle clic a la opción y luego al botón +Crear sede:

El sistema te pedirá colocarle un nombre (ejemplo: Sede principal), seleccionar si se trata de una sede activa (esto te ayudará en caso cambien de sede en algún momento, para que puedas indicar cuál está inactiva) e indicar si se trata de una sede con cabinas o si es la sede central de tu entidad.
Luego de esto, deberás ubicar tu sede en el mapa de Google. Para hacerlo, solo coloca tu dirección en el recuadro al lado de la opción Satélite:

Marca el check de "Mostrar mapa con URL de google maps" para que aparezca correctamente en el mapa. Para ello, ubica la dirección en Google Maps y copia la URL que sale ahí.
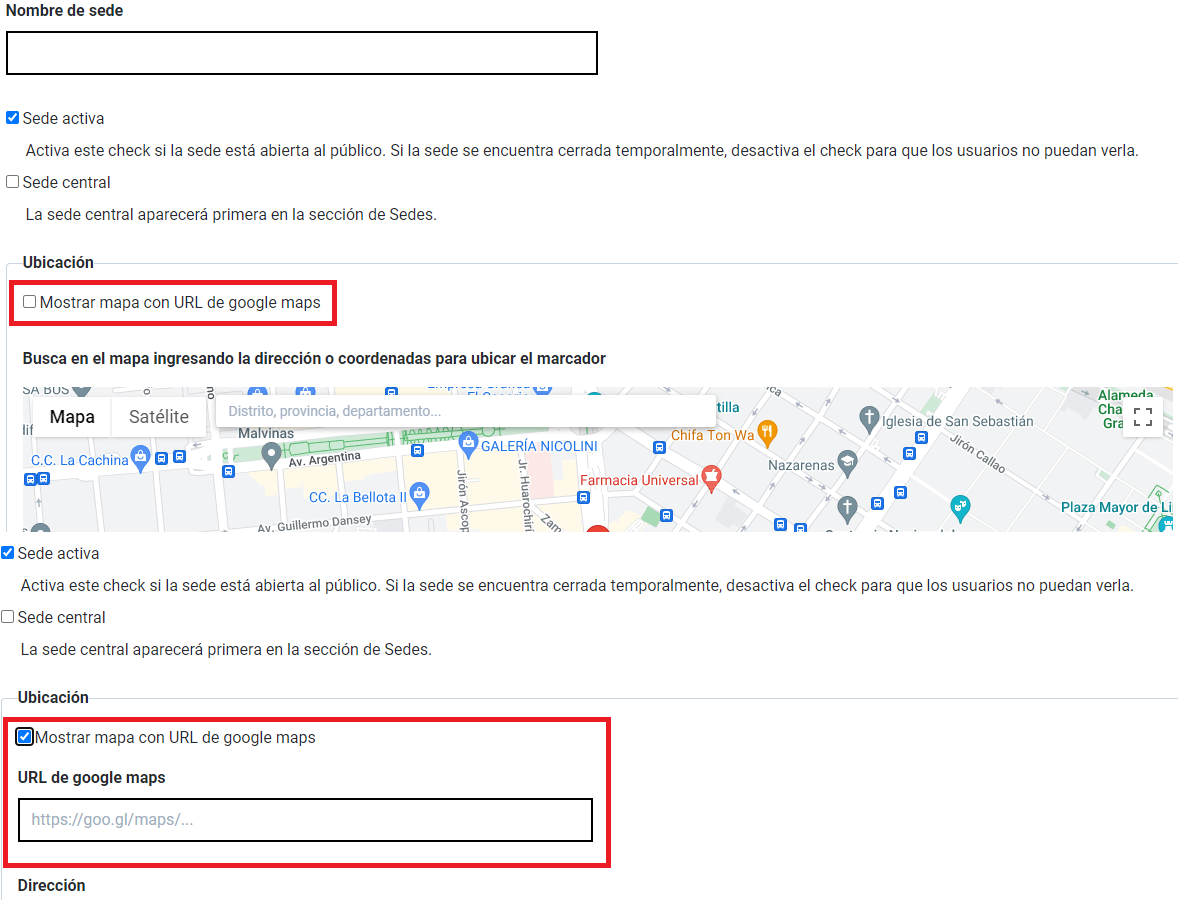
Otra opción es, una vez ubicada tu dirección, baja y llena los recuadros de Dirección, Distrito, Provincia, Región y Código postal (opcional) para indicar dónde está ubicada tu sede.
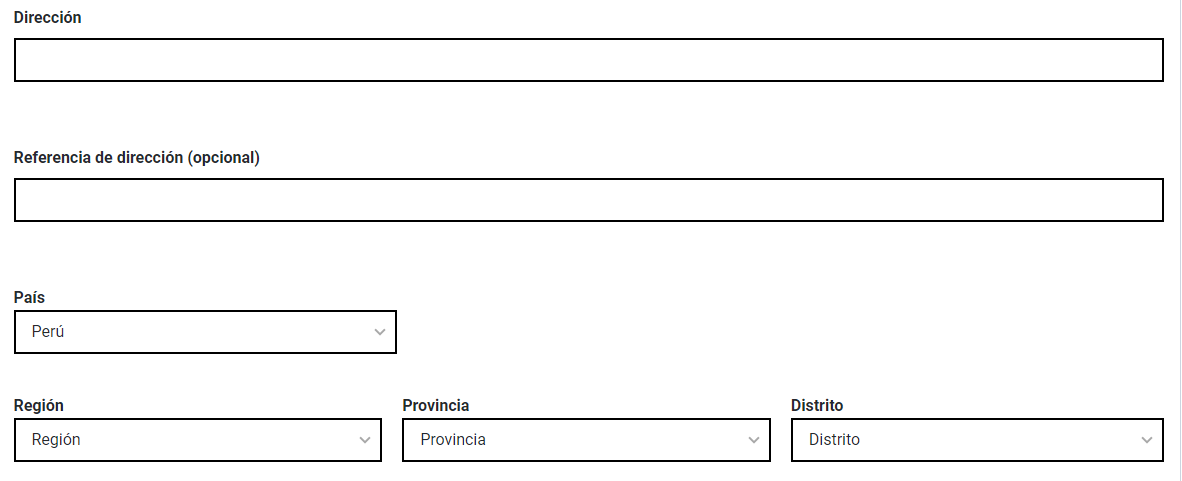
Formulario de contacto
Si tu entidad cuenta con una página de formulario de contacto para que el ciudadano envíe sus dudas y consultas, ingresa a “Contacto y sedes” y luego das clic a “Canales de contacto”. Allí encontrarás esta opción, coloca el enlace y al terminar da clic en el botón Guardar. En caso no cuentes con un formulario y quieras tenerlo, puedes crearlo a través de un formulario de Facilita Perú.
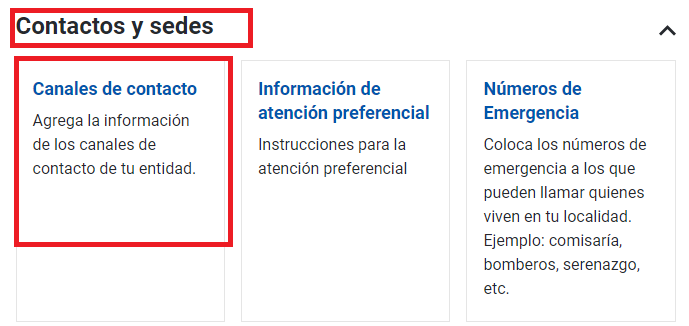
Redes sociales
Si tu entidad cuenta con redes sociales, agrega dichos enlaces en su respectiva sección que encontrarás en “Contactos y sedes”. Para evitar algún error, coloca la parte de la URL que va luego de “com/” (fíjate en la imagen debajo). Entre las redes sociales que puedes compartir, encontrarás: Twitter, Facebook, Instagram, Youtube, Flickr, Soundcloud, Spotify, LinkedIn y Tik Tok.
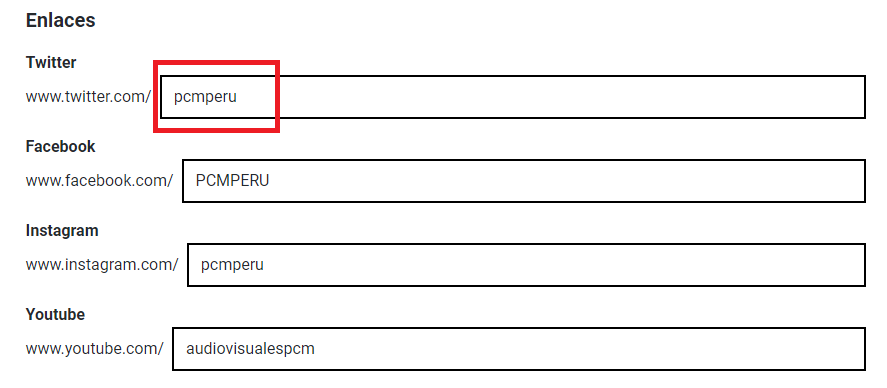
Podrás elegir destacar tu página de Twitter o Facebook. Para hacerlo, solo da clic en el círculo que está debajo de la palabra Feed. Por ejemplo, si solo tuvieras página de Facebook, asegúrate de que el círculo que esté marcado en azul sea el correspondiente a Facebook y no a Twitter.
Una vez colocadas todas tus redes sociales, da clic en el botón Guardar.
Números de emergencia
En esta sección podrás colocar hasta 4 números de emergencia a los que pueden llamar quienes viven en tu localidad (ejemplo: comisaría, bomberos, serenazgo, etc.). Selecciona la opción, que encuentras en “Contacto y sedes”, y coloca el nombre de la entidad de emergencia (recuerda usar mayúsculas y minúsculas para una mejor lectura) así como el teléfono de la central tal como lo marcarías desde tu celular.
Para poner un nuevo teléfono da clic en “+Agregar número” y repite los pasos. Finalmente da clic en el botón “Guardar” para verlos publicados en tu página.
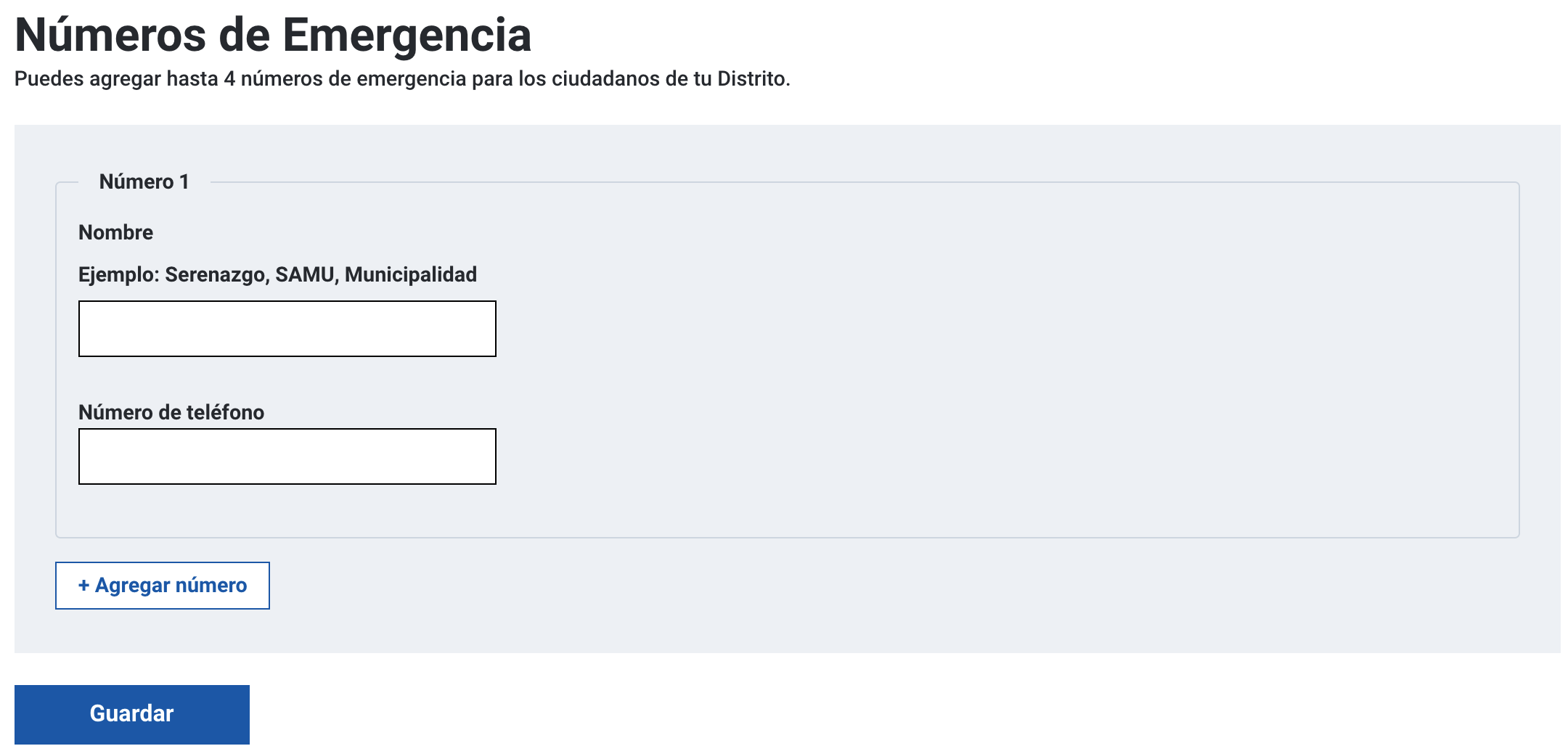
Si tu entidad cuenta con un número de atención a través de la aplicación WhatsApp, puedes agregar el número en la opción “Canales de contacto” que encuentras en “Contacto y sedes”.
Al ingresar, deberás colocar el título que desees (ejemplo: WhatsApp de la Municipalidad X), una descripción que le permita al ciudadano saber para qué te contactará por este canal (ejemplo: Realiza consultas sobre los trámites y servicios que ofrecemos) y, finalmente, el número al cuál estarán contactando.
Si necesitas ayuda para colocar correctamente el número, revisa la guía de WhatsApp de Cómo usar el clic para chatear.
Chat
Si tu institución cuenta con un canal de chat atendido por personas, ve a la sección “Contacto y sedes”, da clic a la opción “Canales de contacto” y en la casilla correspondiente coloca el enlace del chat así como su horario de atención.
Para que el chat sea visible en tu página, primero debe ser aprobado por el equipo de Gob.pe a fin de garantizar que funciona correctamente. No son válidos los chats de Facebook Messenger, WhatsApp, ni chatbots ya que se busca que la ciudadanía cuente con un canal donde reciban atención directa.
Enlaces fijos
En esta sección encuentras los botones que aparecen en el home de la entidad: bolsa de trabajo, seguimiento de trámites, portal de transparencia, libro de reclamaciones, mesa de partes, casilla electrónica o buzón electrónico y Plataforma Digital Única de Denuncias Ciudadanas.
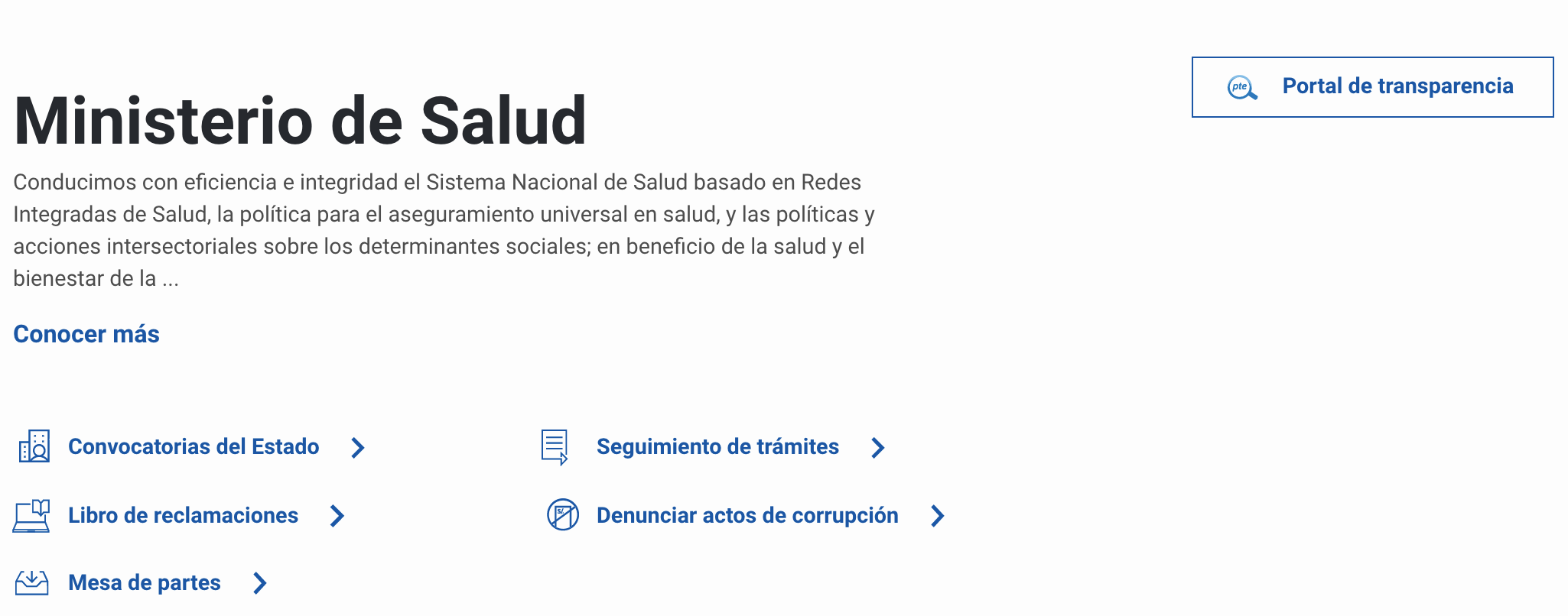
Cada una de ellas tiene su propio enlace en la sección “Contenido institucional y enlaces directos”. Para que aparezcan, coloca el enlace URL de cada una en su correspondiente sección y da clic en el recuadro que aparece al lado. Una vez que este recuadro tenga un check de color azul, el botón será visible en tu página:
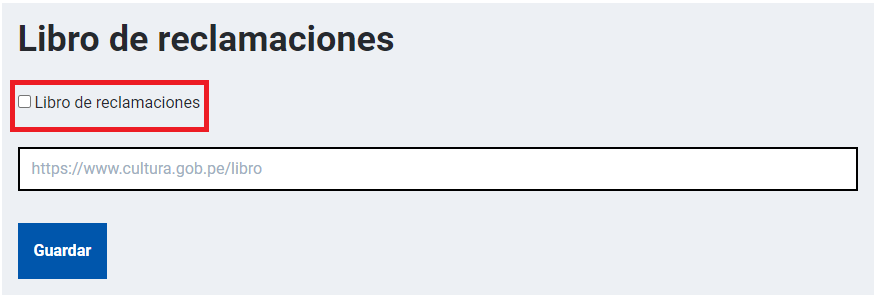
En el caso de “Enlace a mesa de partes”, si el formulario virtual indica el horario de atención, agrega un enlace directo hacia este. De lo contrario, agrega el enlace hacia la página de orientación del servicio en Gob.pe para darle mayor información al usuario.
En caso no cuentes con una mesa de partes virtual, puedes generar un formulario a través de Facilita Perú.
Enlaces para el servidor público
Si cuentas con una Intranet a la cual tú y los otros funcionarios de tu entidad ingresan para mantenerse en comunicación, puedes agregar el enlace en este apartado que encuentras en la sección “Otros enlaces”.
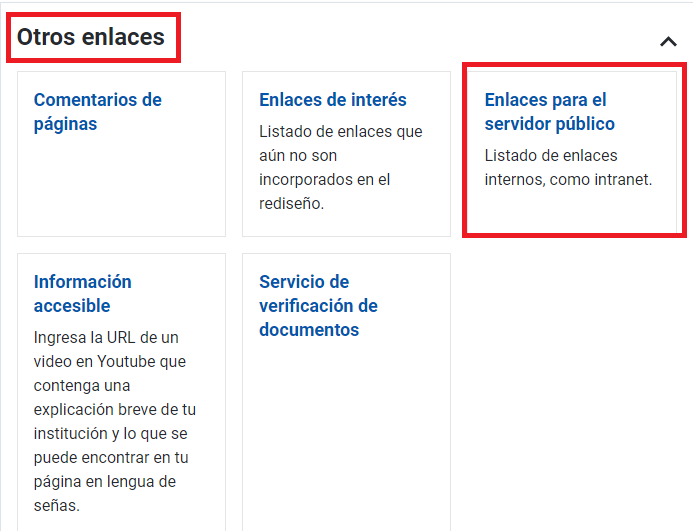
En la casilla solo agrega la palabra Intranet (o el nombre de tu enlace interno), subráyalo con el cursor, da clic en el botón de hipervínculo y pega el enlace a donde quieres que el funcionario sea dirigido cuando dé clic sobre la opción.
Esta función trabaja de manera muy similar al uso de hipervínculos o la creación de enlaces relacionados en el resto de Gob.pe.
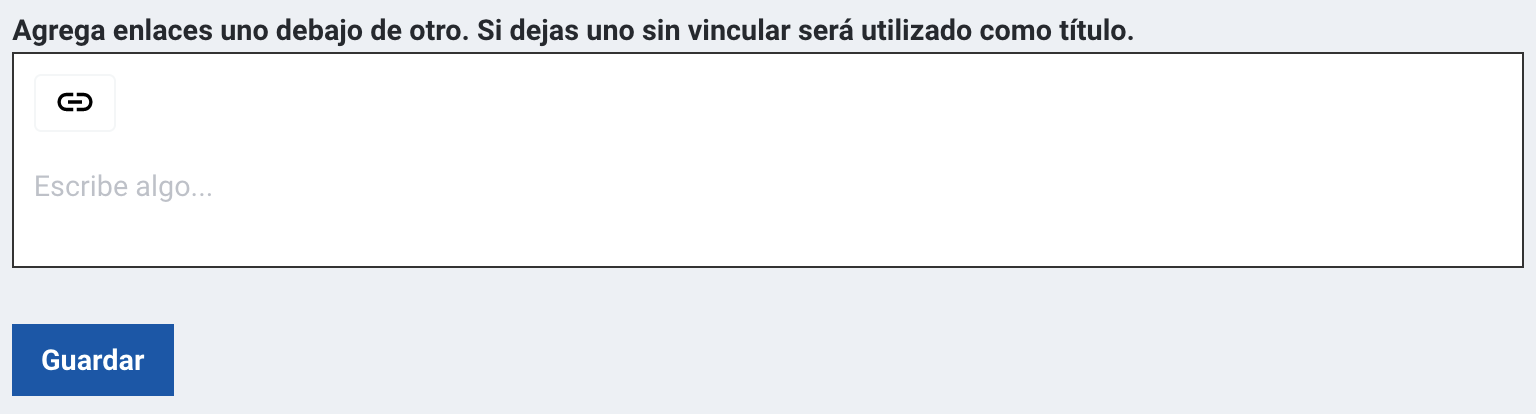
Agenda institucional
La última opción de contenido fijo que encuentras en el CMS de Gob.pe, es la de “Agenda Institucional” que encuentras en la sección “Contenido institucional y enlaces directos”.
Puedes utilizar una aplicación de calendario, como Google Calendar o un sistema propio. Es necesario que la agenda se encuentre en una página que tenga activo el protocolo seguro de transferencia de hipertexto. Es decir, que su URL comience con https y no http, para que no tenga inconvenientes en ser mostrado en Gob.pe.