Guía de campañas y eventos
Crear una campaña o evento en el CMS
Paso a Paso
1. Ingresa al módulo de campañas en el CMS
En la pestaña “Publicación de contenidos”, selecciona “Campañas”.
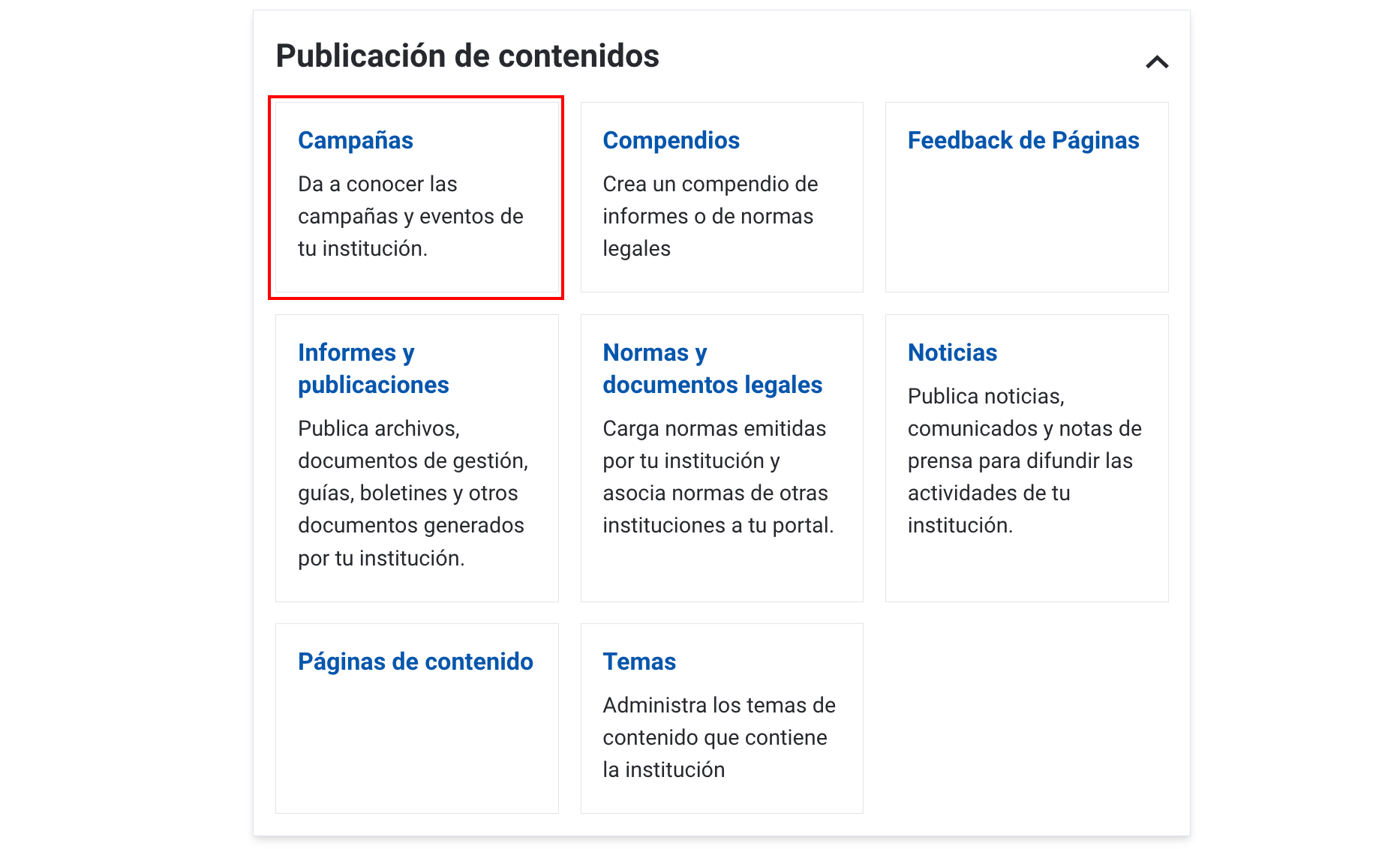
2. Crea una nueva campaña o evento
Dale clic a “+ Crear campaña”.
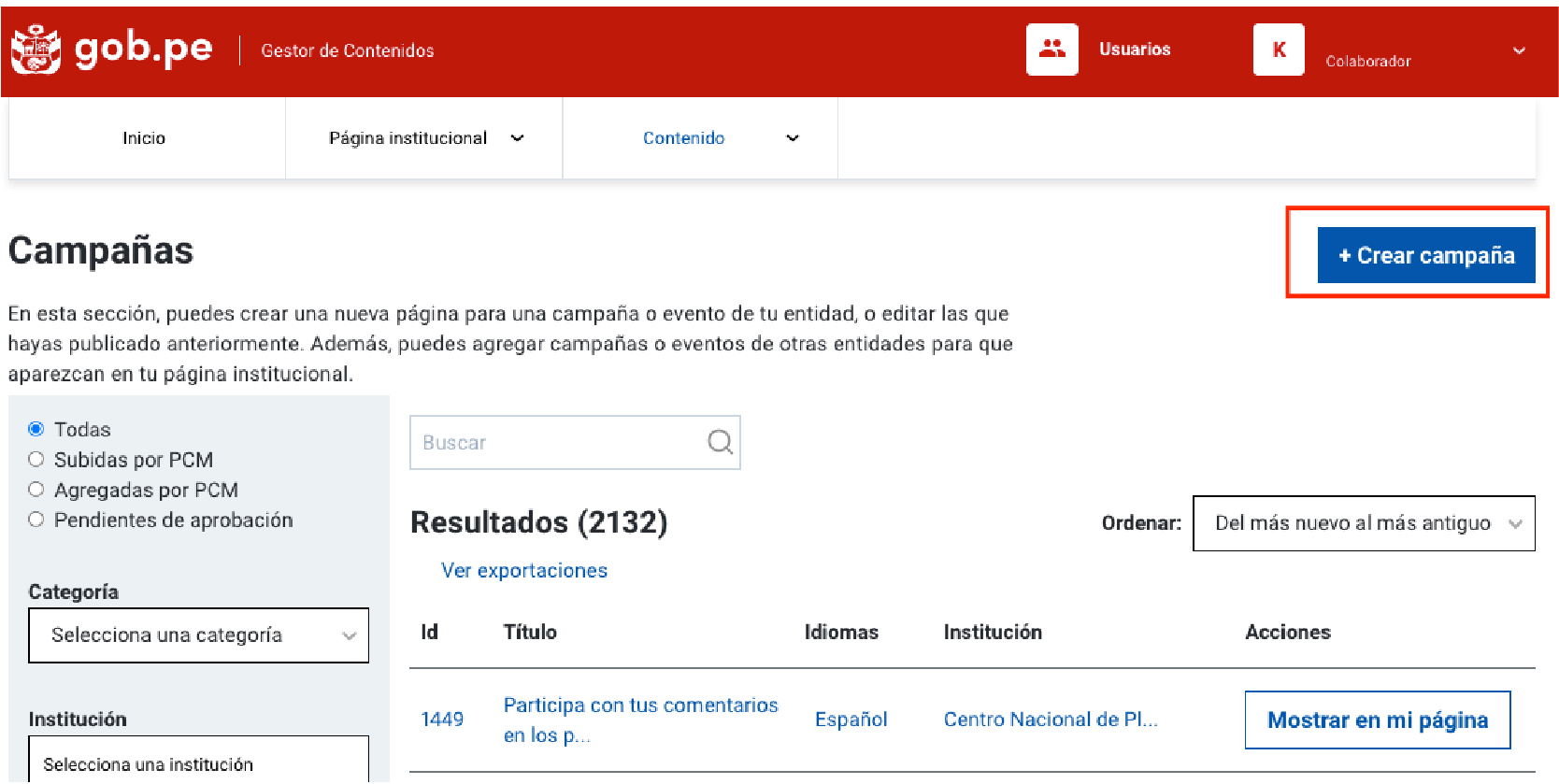
3. Completa la información del formulario
Sigue las recomendaciones de la siguiente sección para que tu campaña o evento tenga mejores resultados.
Recomendaciones para el llenado de información
Información general
Título:
Escribe aquí el nombre de tu campaña.
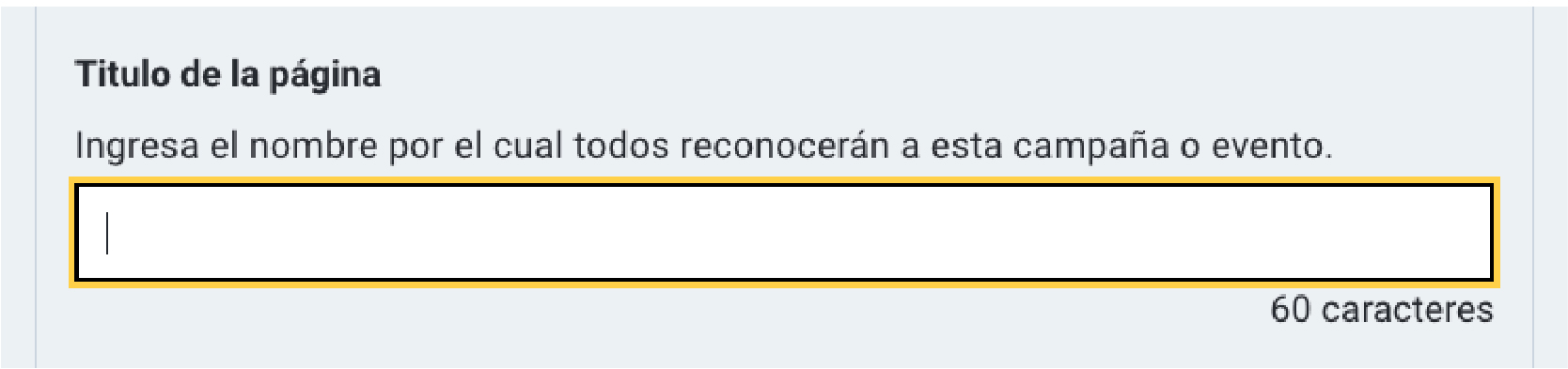
- Si aún no lo tienes definido, el título debe ser lo más claro y breve posible. Usa palabras con las que tus lectores buscarían esta información, esto incrementará las posibilidades de que encuentren tu campaña desde los buscadores.
- Para mantener el estilo de redacción de Gob.pe, evita los signos de exclamación o puntuación en tus títulos. Recuerda que menos es más, por eso, intenta usar la menor cantidad de caracteres posibles.
- Solo utiliza signos de interrogación cuando sea necesario.
Imagen/video principal de la página:
Elige “Video principal”, “Imagen principal” o “Ninguno” si es que no cuentas con este material.
Si eliges “Video principal”, asegúrate de subirlo primero al canal de YouTube de tu entidad; y luego, inserta la URL del video en el campo indicado.
Luego, tendrás que seleccionar entre las opciones el video no tiene sonido (si el video no cuenta con diálogo) y el video tiene sonido (si existe diálogo en el video).
En caso tu video tenga diálogo (sonido), tendrás que elegir entre las opciones el video no tiene subtítulos y el video tiene subtítulos (agregados y visibles en el video). Es necesario que, por accesibilidad, el video cuente con subtítulos, por lo que si tuviese diálogo, pero no subtítulos, se te solicitará cargar la transcripción de audio a través de un archivo PDF.
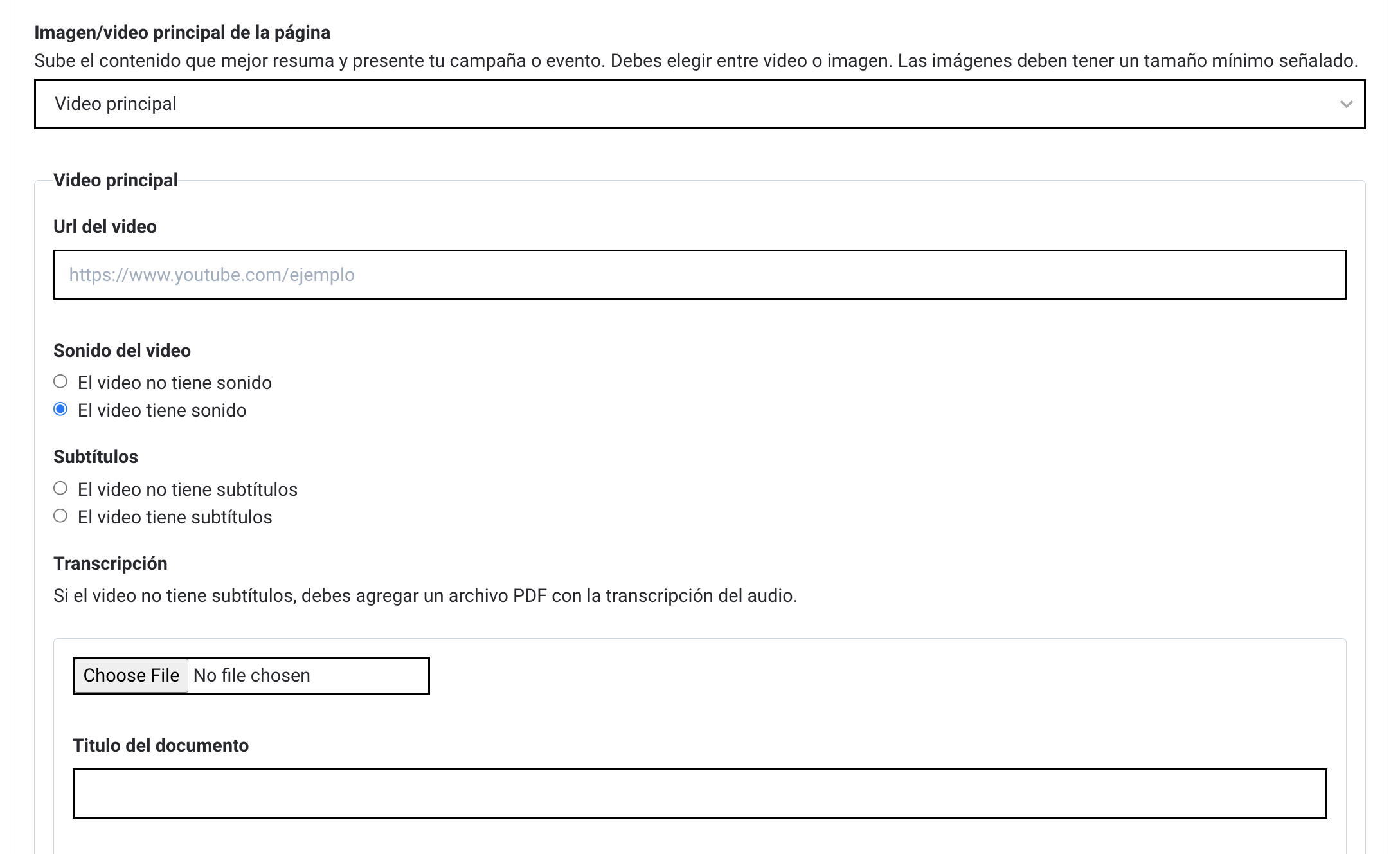
Si eliges “Imagen principal”, agrégale un título relacionado con el nombre de la campaña, esto hará que sea más fácil de encontrar para los buscadores de internet.
Asimismo, por temas de accesibilidad, debes agregar una descripción de la foto. Esta descripción será lo que las personas podrán escuchar cuando usen lectoras de pantalla por lo que tendrá que indicar lo que se muestra en la imagen. Ejemplo de descripción: Foto de un grupo de personas en un centro de vacunación. Están mostrando el hombro donde se pusieron la vacuna, usan mascarillas y se les ve felices.
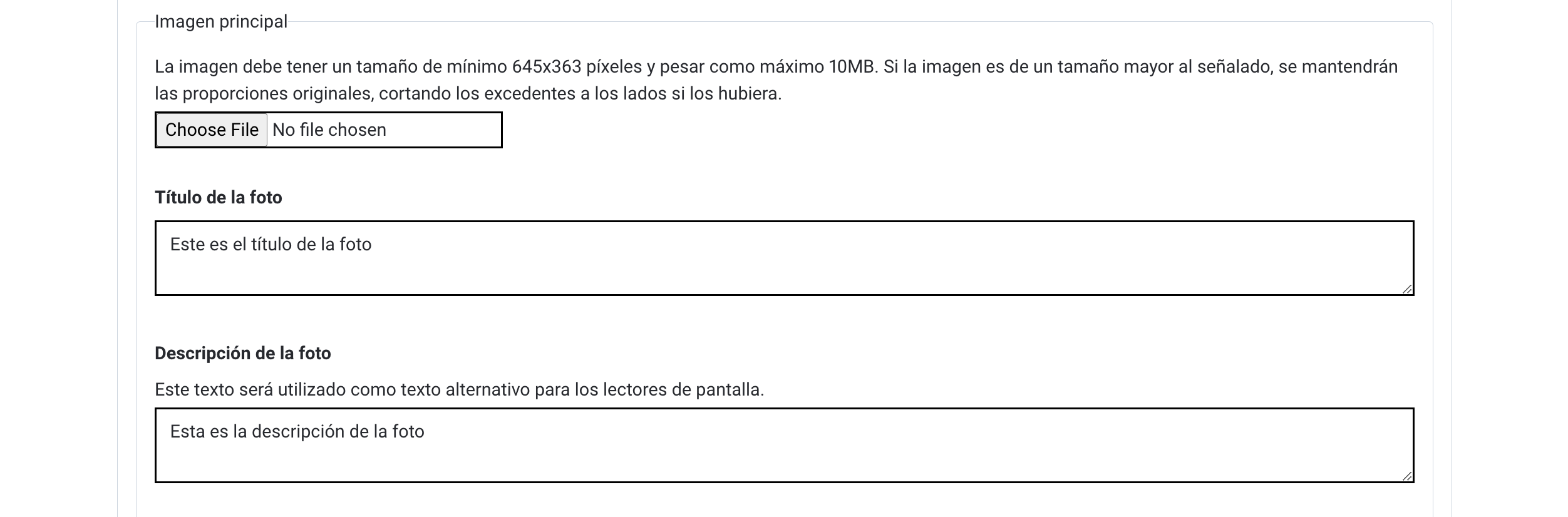
Información resumen de la página:
En esta sección, ingresa la información que quieres resaltar en la cabecera de la página. Puede ser un “texto breve de resumen general" o la “duración, ubicación y horario” de tu actividad.

Si decides resaltar el resumen general, escribe una pequeña descripción (de 95 caracteres) que complemente el título de tu campaña. Se verá así:
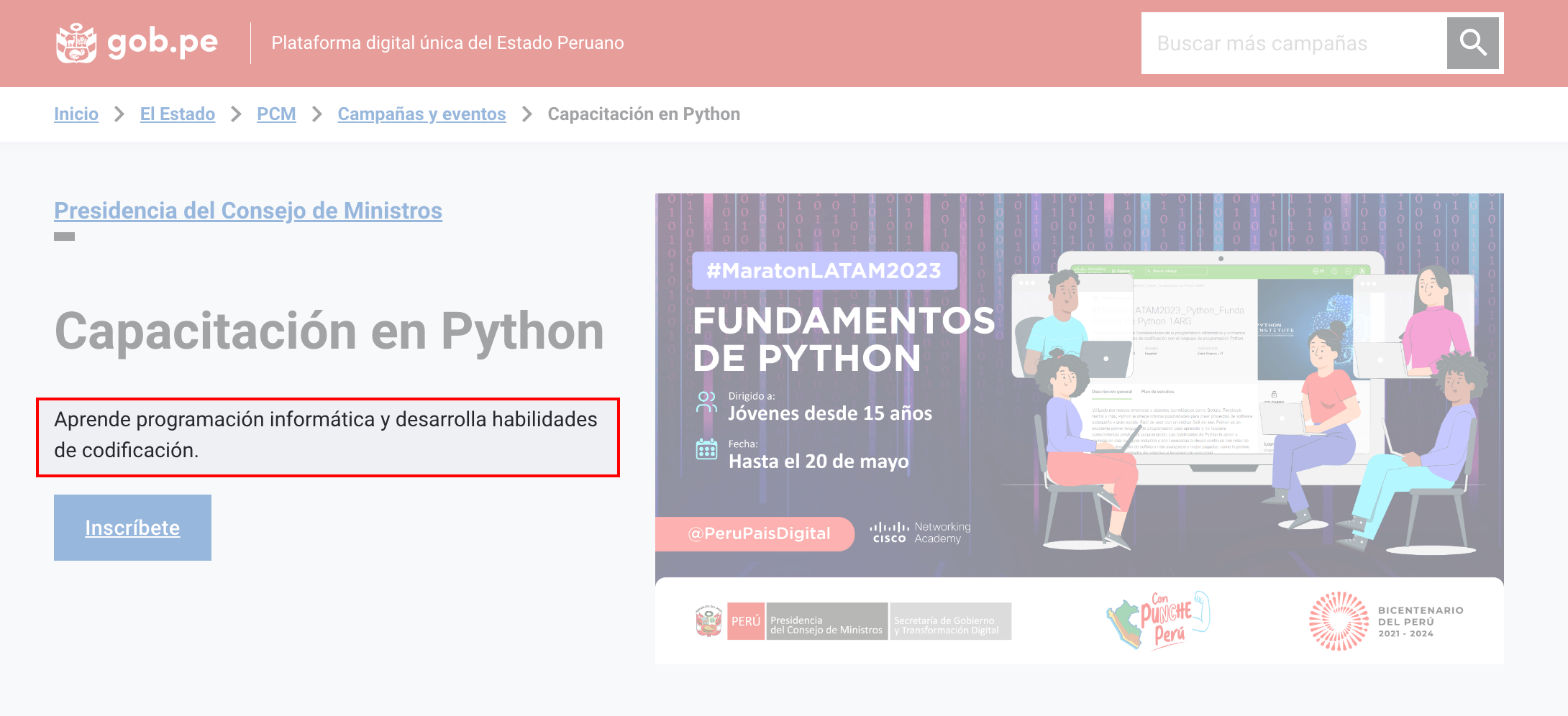
Para resaltar la duración, ubicación y horario de tu campaña o evento, elige “Durará varios días” si son días seguidos; de lo contrario, marca “Durará días específicos”. Puedes agregar los días que sean necesarios con “Agregar fecha”.
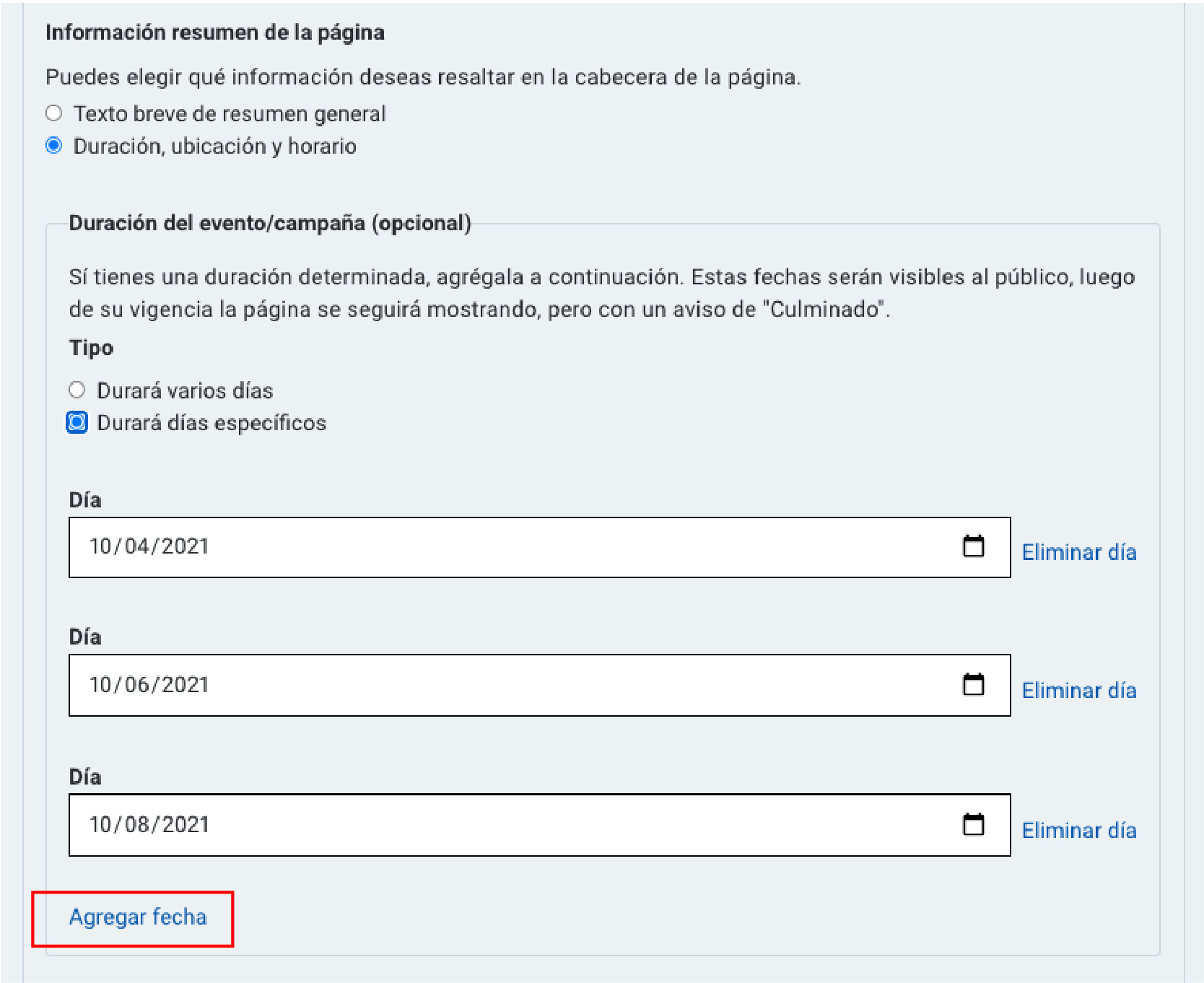 Adicionalmente, completa los campos de “lugar” y “horario” para que tu página se vea así:
Adicionalmente, completa los campos de “lugar” y “horario” para que tu página se vea así: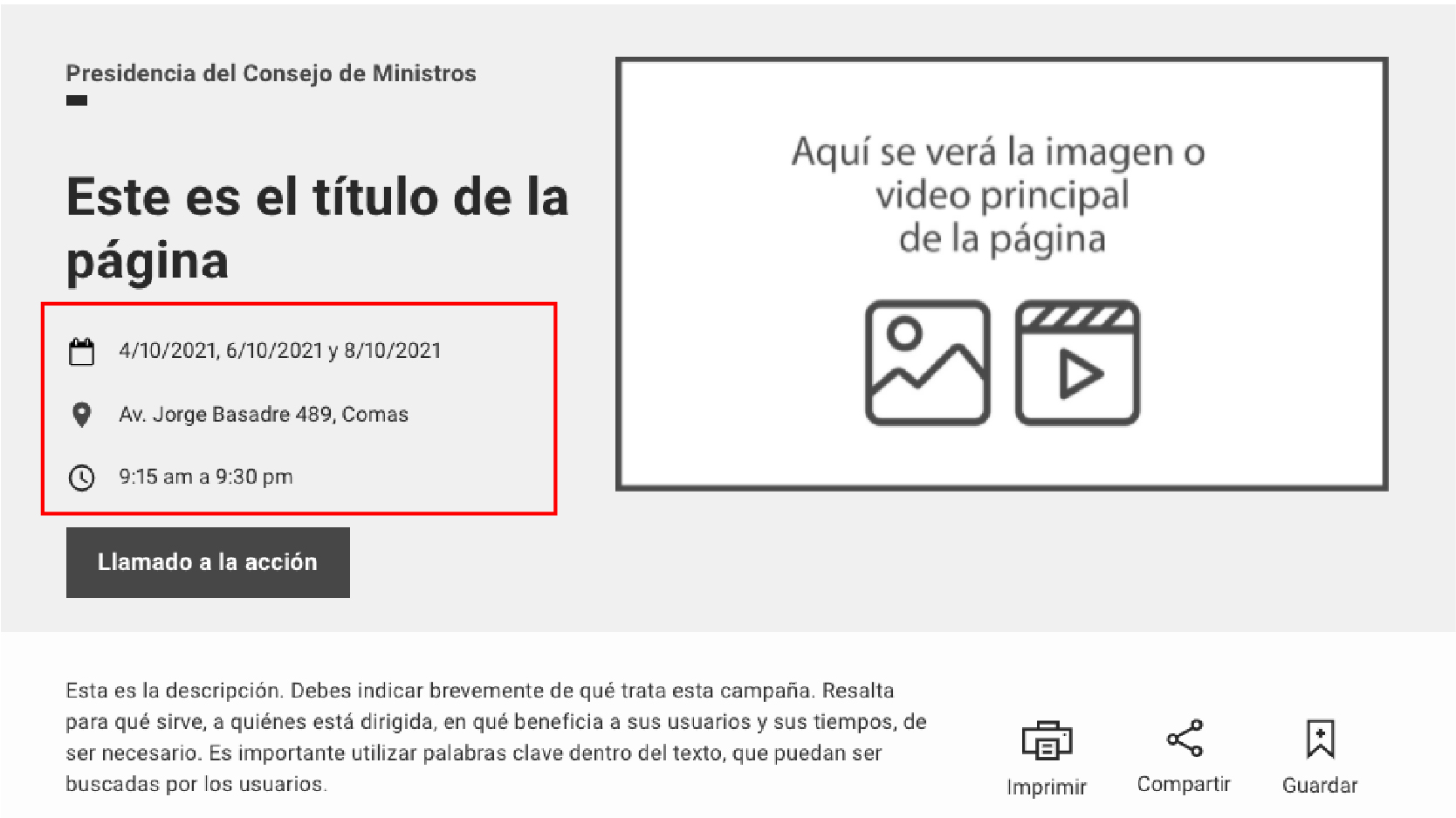
Botón de la portada (opcional)
El texto del botón debe ser claro, directo y comunicar el beneficio que se obtendrá al darle clic. El llamado a la acción se trata de aquello que queremos que la ciudadanía realice.
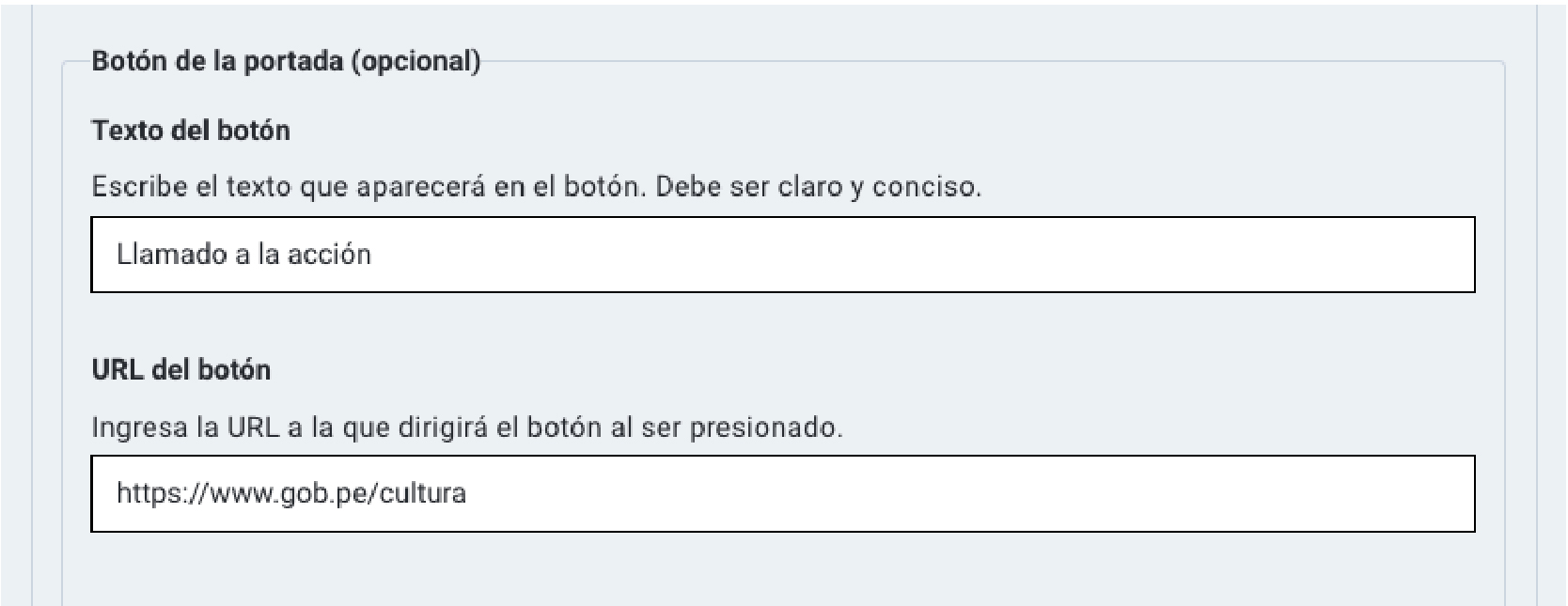
Lo que escribas en el texto del botón se verá así:
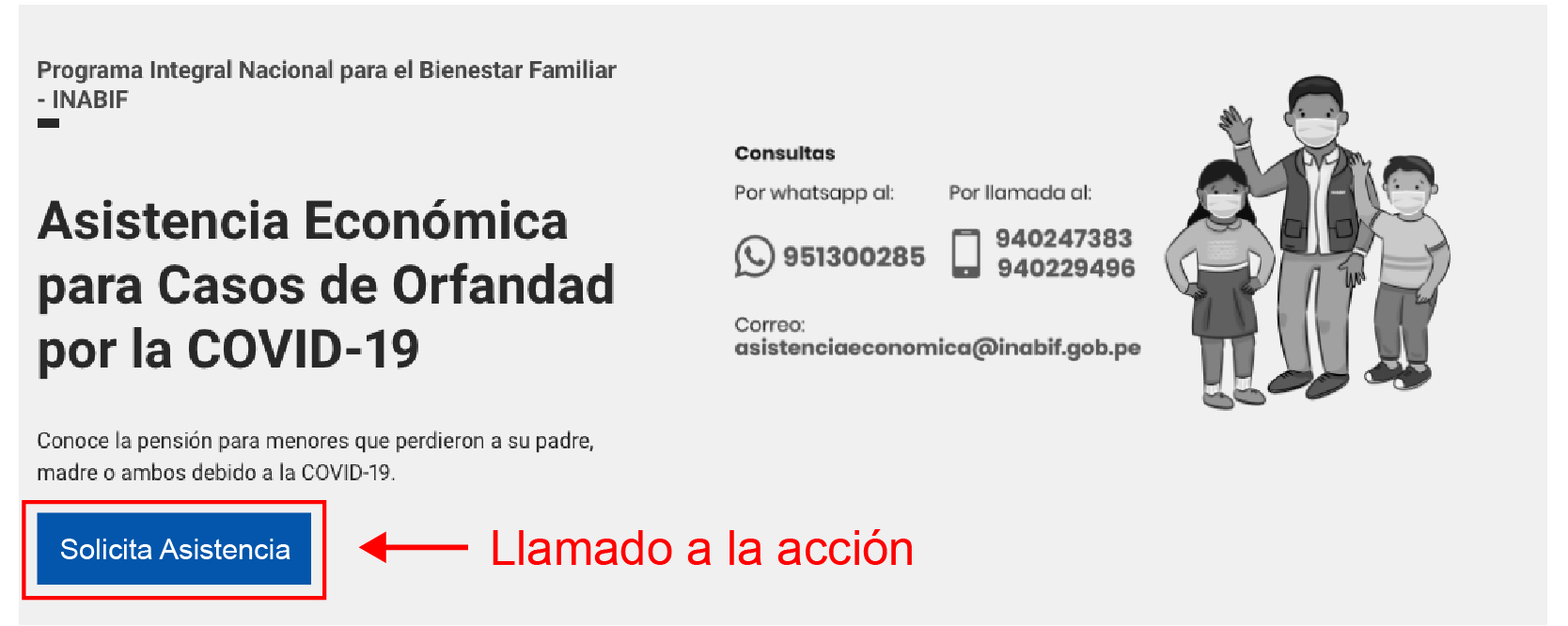
Descripción
Algunas recomendaciones para redactar tu descripción:
- Coloca el mensaje principal en las dos primeras líneas para que sea ubicada por los buscadores de Internet (Google, Bing, Yahoo, entre otros).
- No uses textos en mayúscula porque dan la sensación de agresividad.
- No utilices emojis.
- Utiliza palabras claves de tu campaña o evento.
- Utiliza la pirámide invertida, redactando desde lo más importante hasta lo menos importante.
- Siempre responde a las preguntas básicas: ¿qué?, ¿quién?, ¿cuándo?, ¿dónde? y ¿por qué?
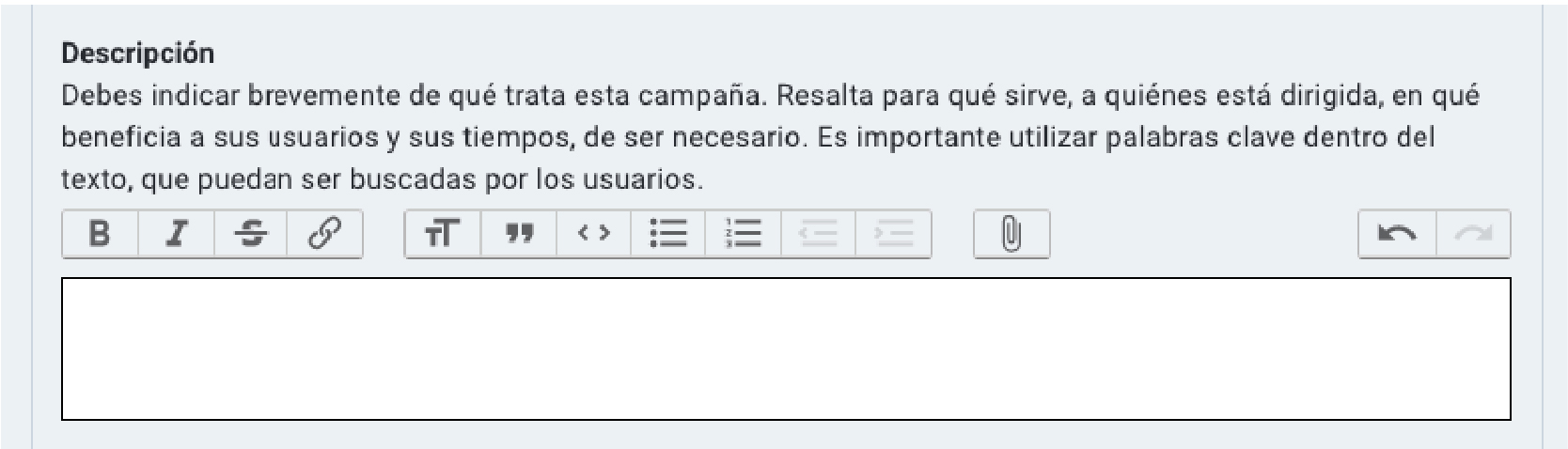 La descripción de tu campaña o evento se verá así:
La descripción de tu campaña o evento se verá así: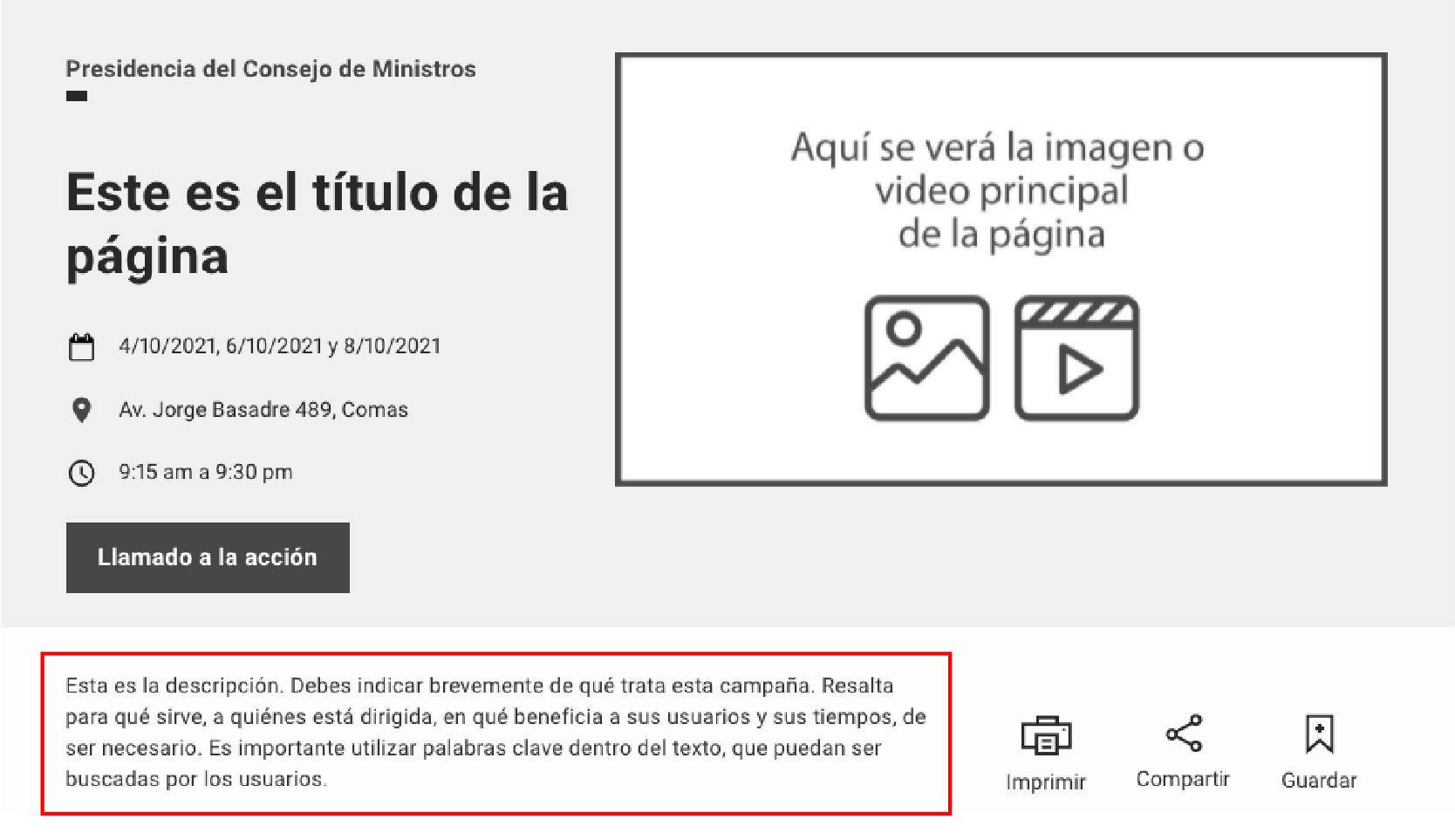
Hasta aquí, ya tienes toda la información básica que necesita una campaña o un evento. Lo que sigue es opcional, inclúyelo solamente si va a aportar a cumplir los objetivos de tu campaña o evento.
Contenido destacado en módulos (opcional)
Si tu campaña está relacionada con páginas de trámites, servicios o de orientación publicado en Gob.pe, puedes destacar hasta 4 de ellas en esta sección. No podrás destacar páginas de contenido institucional.
Para destacar una págna, busca y selecciónala por su título o nombre. Luego, agrégale un título y subtítulo a cada módulo. Estos últimos también deben tener un llamado a la acción para invitar a la ciudadanía a leer el contenido.
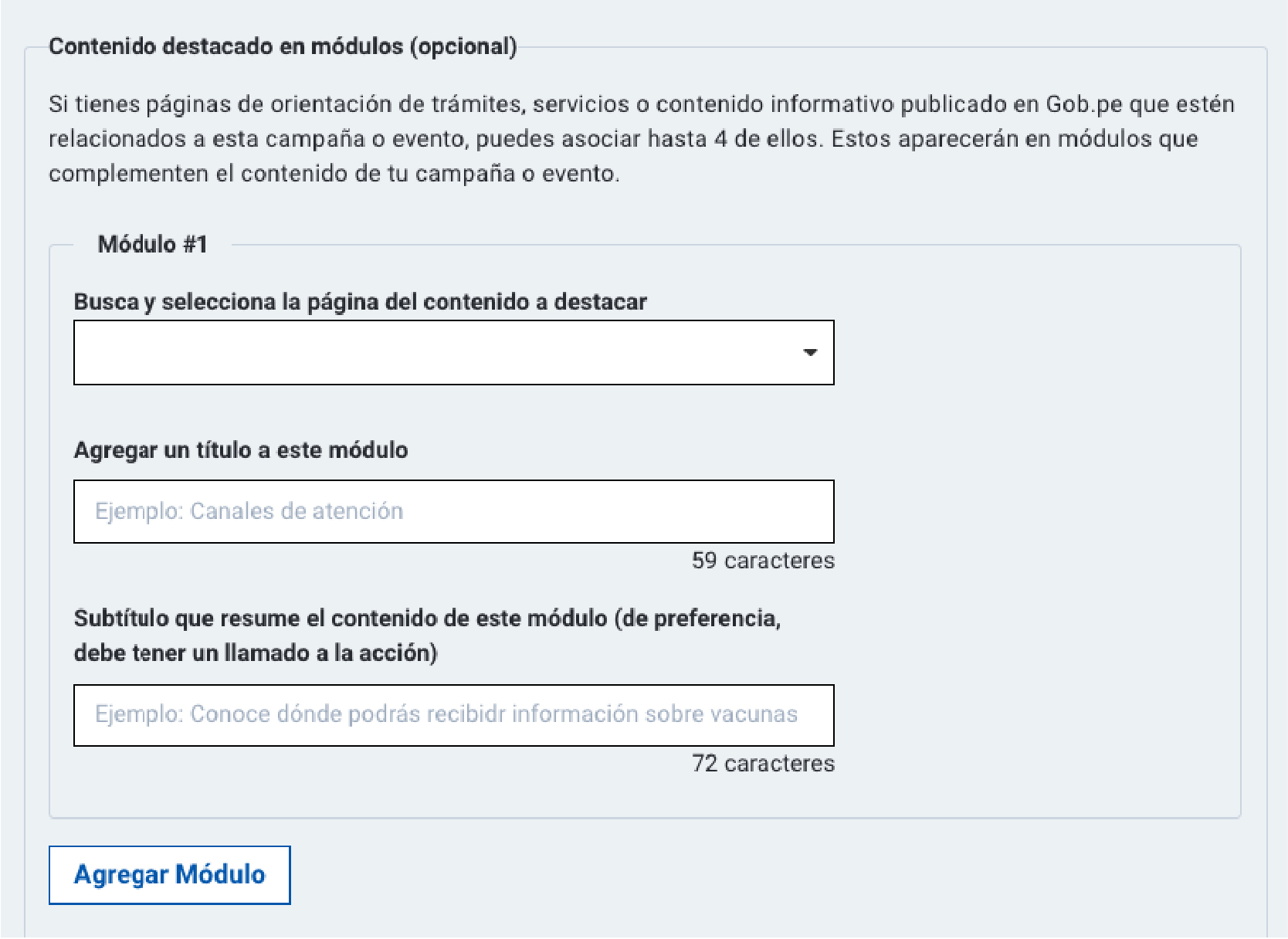 Los módulos se destacarán así:
Los módulos se destacarán así: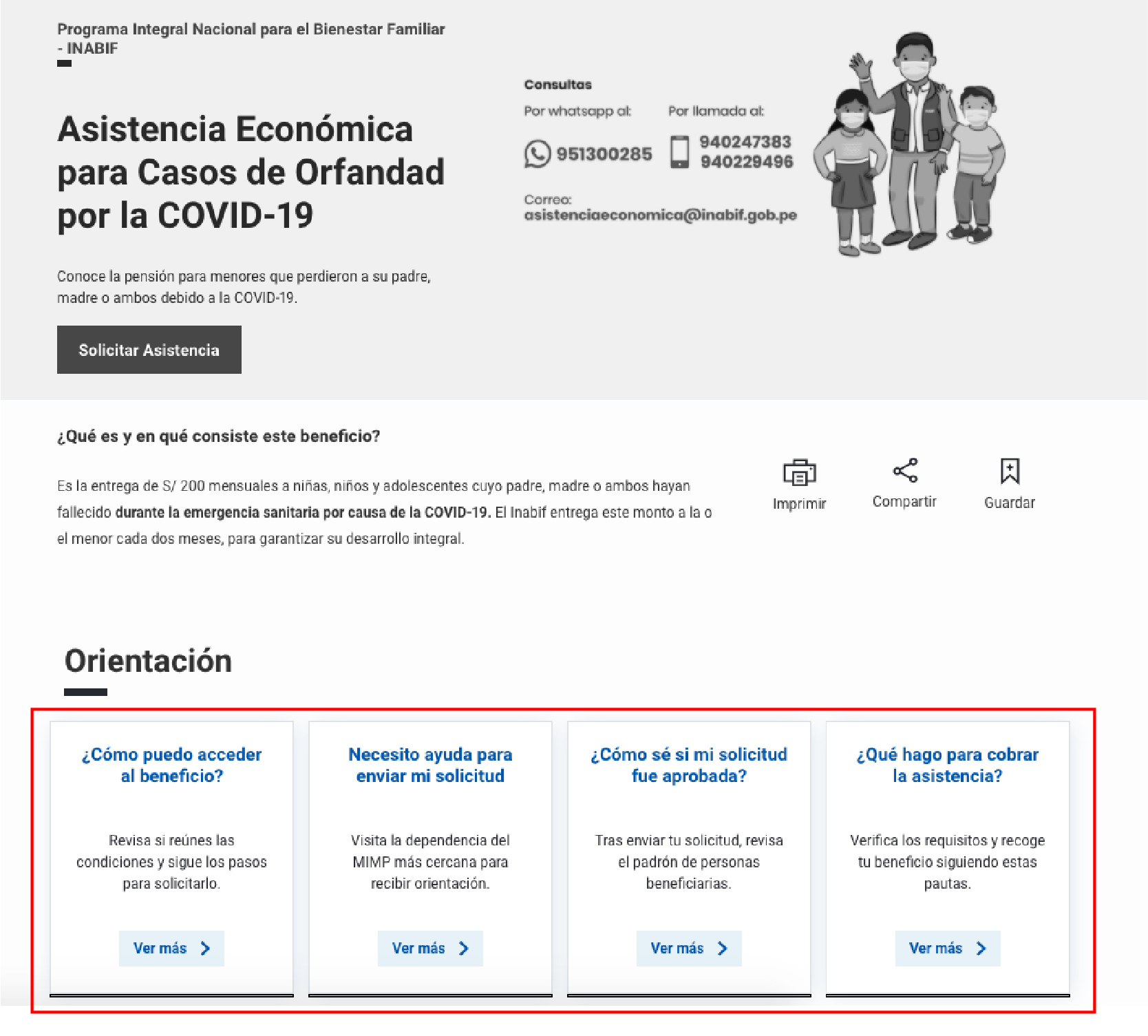
Lenguaje de señas (opcional)
Puedes agregar un video que hable sobre tu campaña a través del lenguaje de señas. Primero, súbelo al canal de YouTube de tu entidad; y luego, pega la URL en el campo indicado.
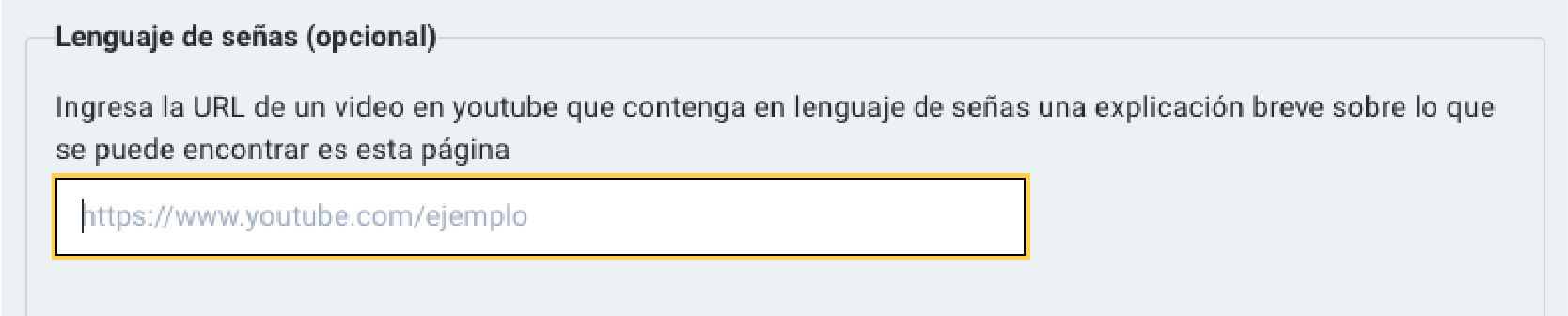
El video aparecerá junto a la descripción de tu campaña o evento.
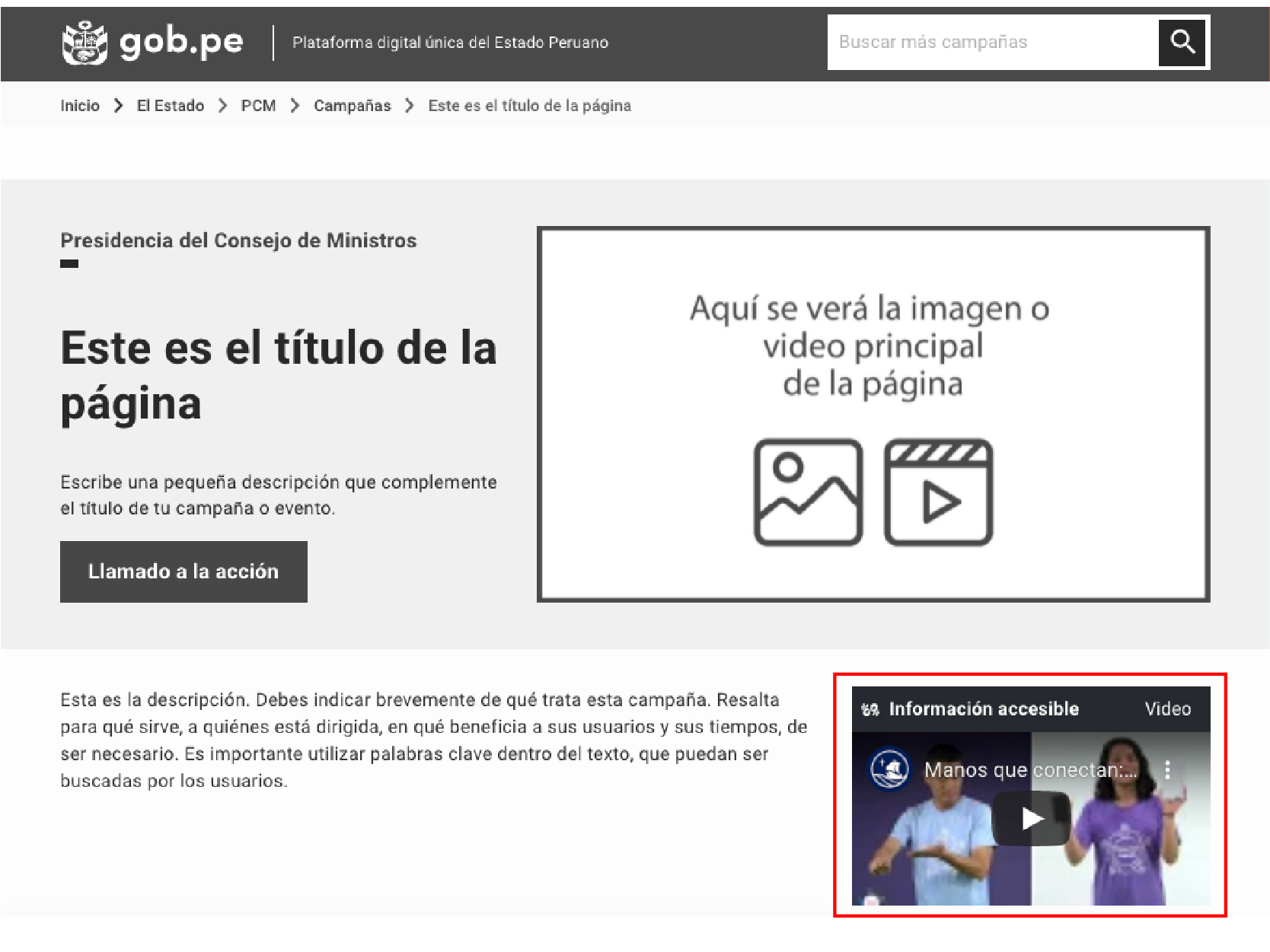
Información adicional (opcional)
En esta sección, puedes colocar información complementaria a tu campaña, evento o entidad.
Información de contacto
Puedes agregar hasta tres números de contacto y/o un correo electrónico para informar sobre la campaña o evento, así como un número de WhatsApp. Es importante colocar el motivo por el cual la ciudadanía se puede contactar con tu entidad. Por ejemplo, el correo electrónico puede ser para inscripciones, mientras que el teléfono es para consultas.
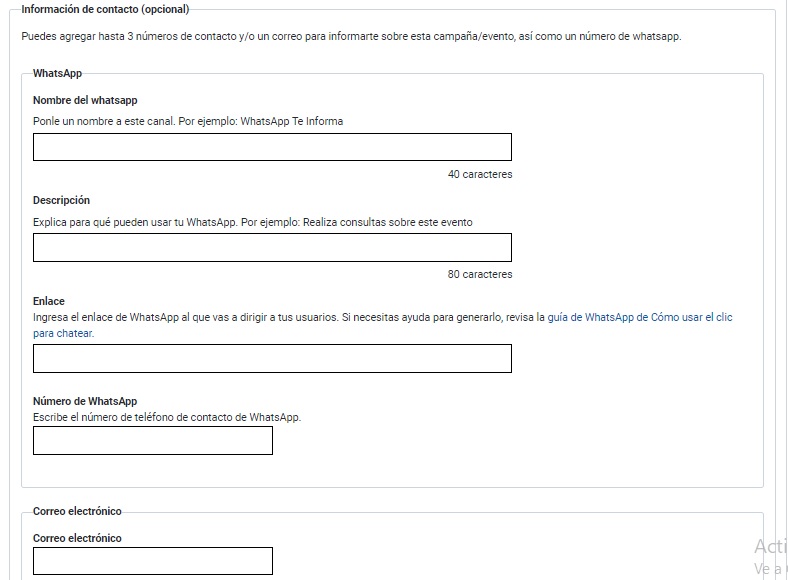
La información de contacto se resalta con un color llamativo. Además, el teléfono permite llamar desde celulares con solo un clic. Por eso, asegúrate de tener la capacidad de respuesta para atender a las posibles consultas.
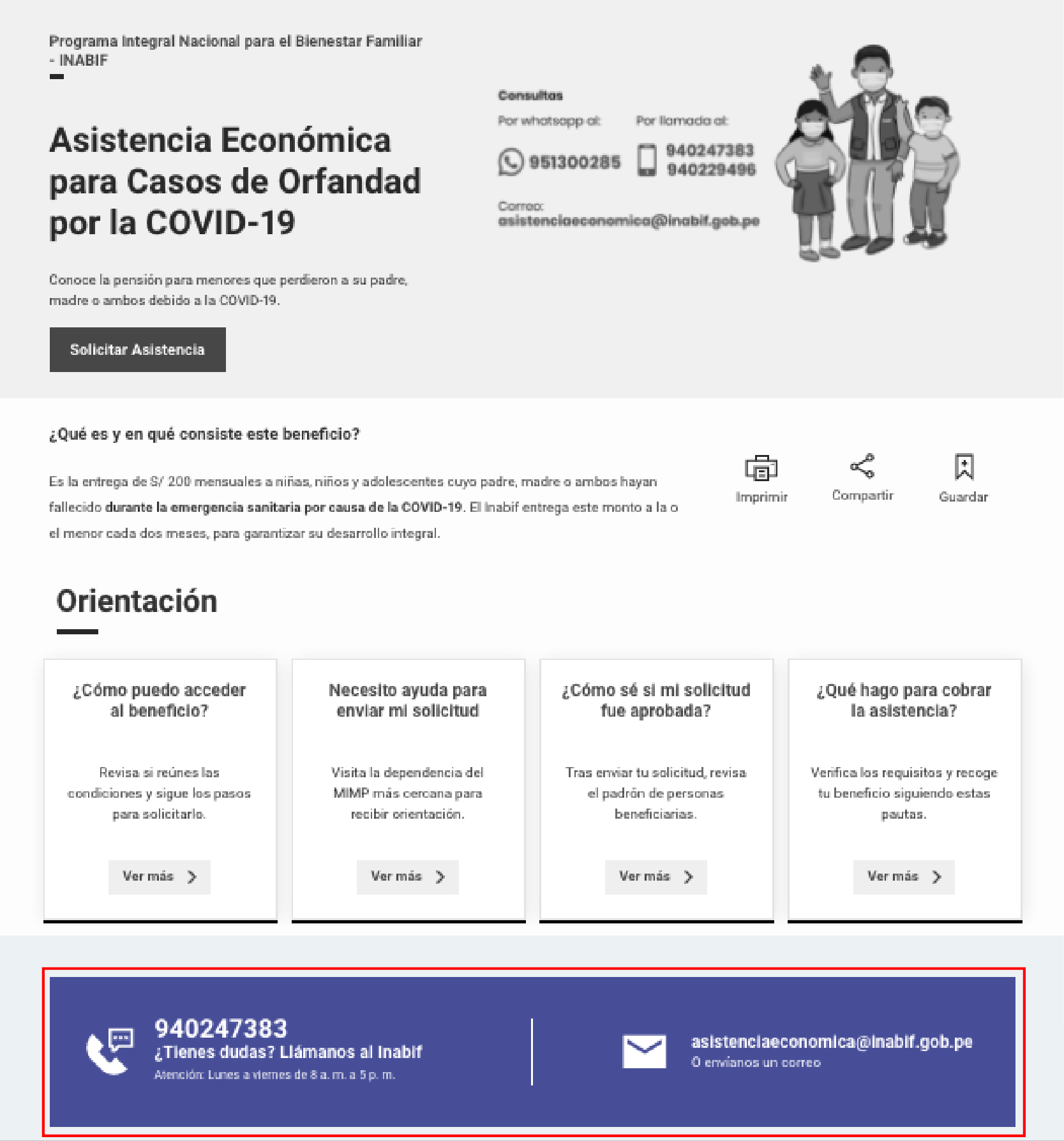
Enlaces a videos relacionados
En esta sección, puedes agregar hasta 5 videos y 1 link a tu canal de YouTube o lista de reproducción. Asegúrate de que estos estén relacionados a tu campaña o evento. Lo último que queremos es generar confusión en las personas.
Recuerda subirlos primero al canal de YouTube de tu entidad y, luego, insertar la URL del video en el campo indicado.
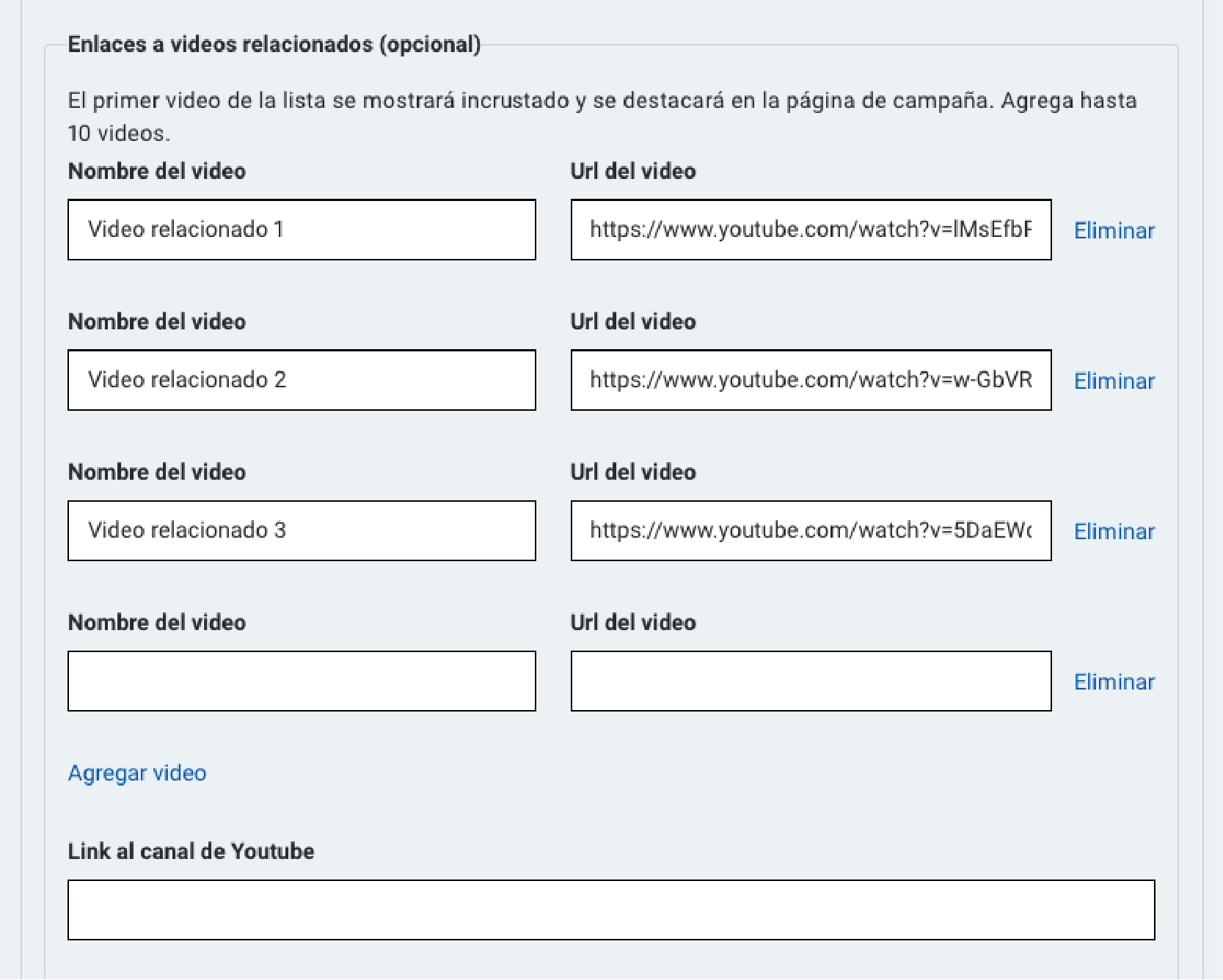 El primer video de la lista se mostrará como destacado; y los otros, en un listado más pequeño.
El primer video de la lista se mostrará como destacado; y los otros, en un listado más pequeño.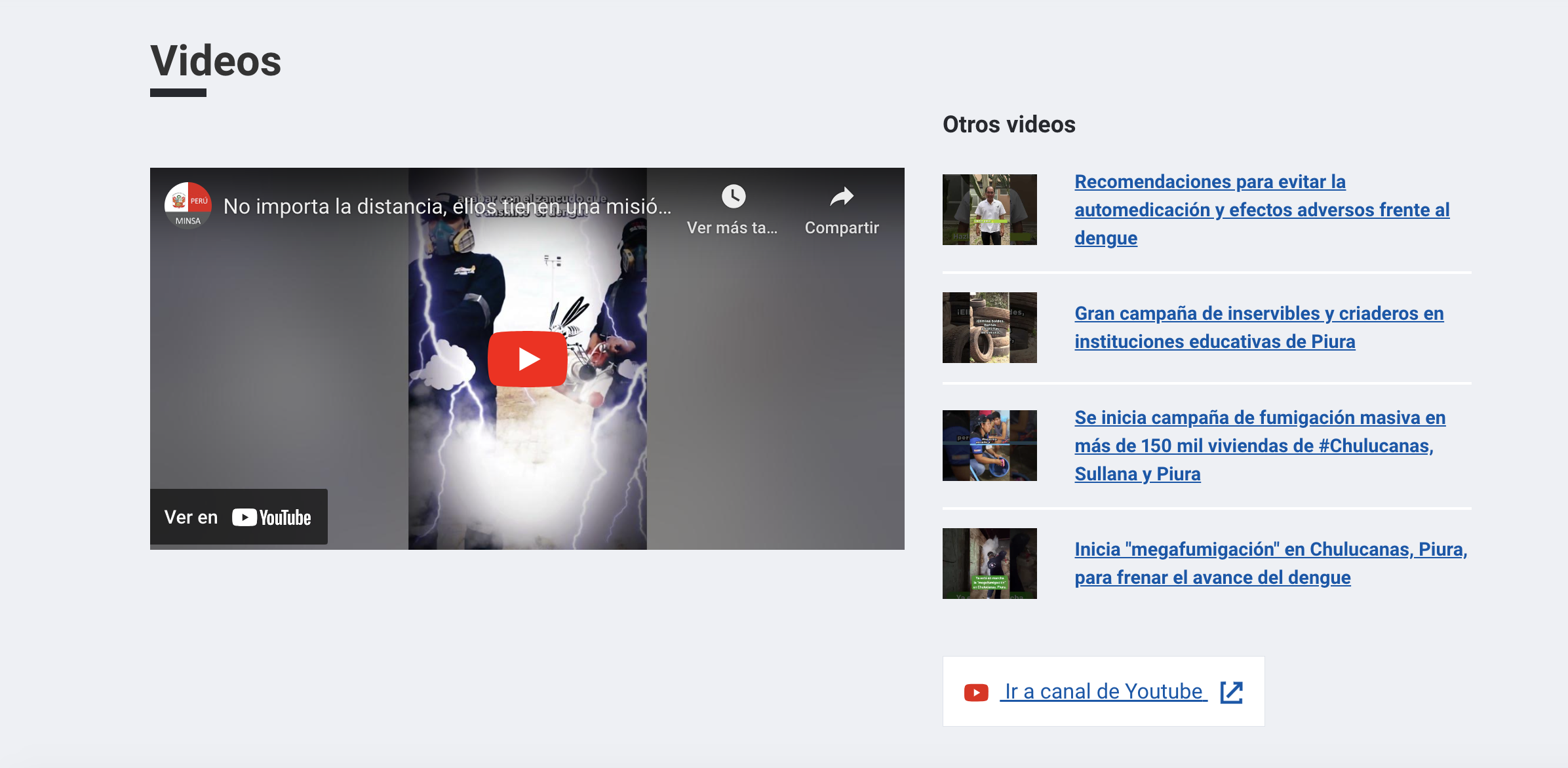
Galería de imágenes
Si tienes fotos de tu campaña o evento, puedes agregarlas en esta sección. Las imágenes no deben pesar más de 2MB para poder cargarlas.
Haz clic en “Agregar foto”, luego en “Choose File” y elige el archivo que quieres subir. Debes repetir el mismo proceso para cada foto, ya que se suben de 1 en 1. No olvides colocarle un título relacionado a tu campaña para los buscadores y una descripción por temas de accesibilidad.
Si tienes una cuenta institucional de Flickr, puedes colocar el link para dirigir a los usuarios a la carpeta de fotos correspondiente.
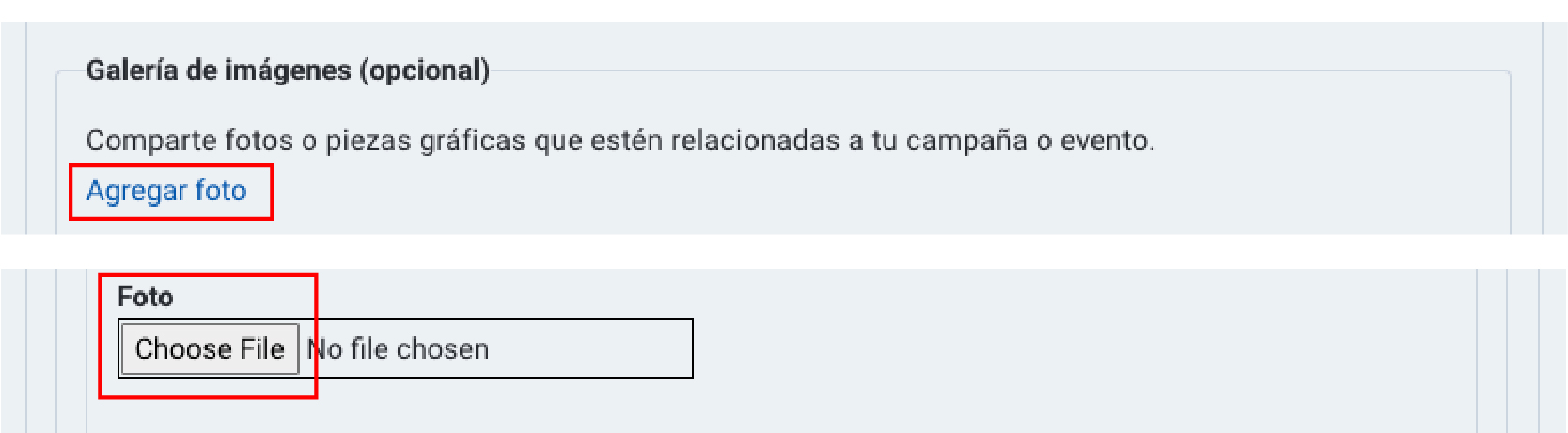
Así se ve una galería de fotos:
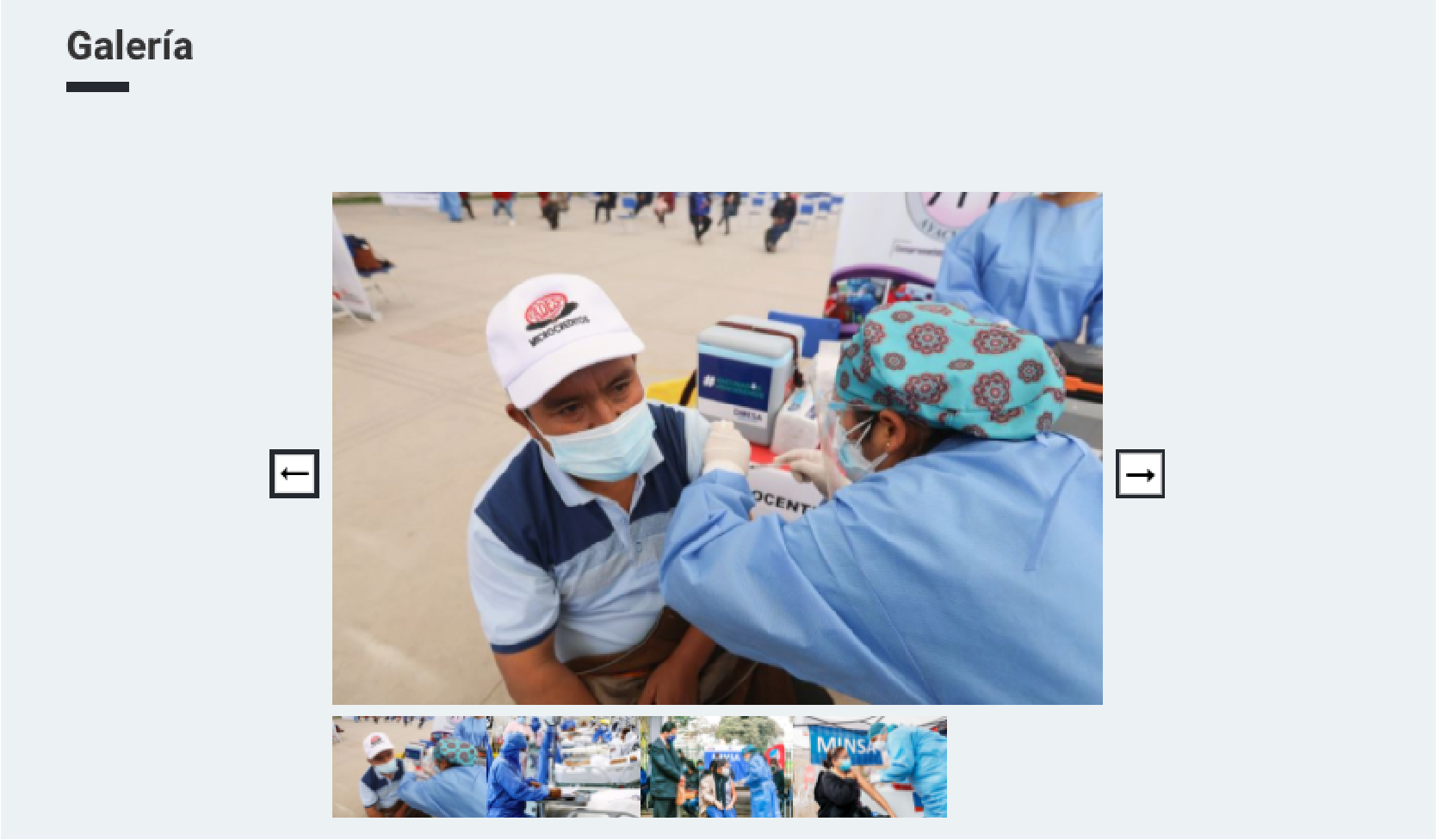
Noticias relacionadas
Si tu campaña o evento tiene notas de prensa publicadas en Gob.pe, puedes incluirlas en esta sección. Solo escribe el nombre de la página de noticias y selecciónala. Repite el mismo proceso si quieres agregar más de una.
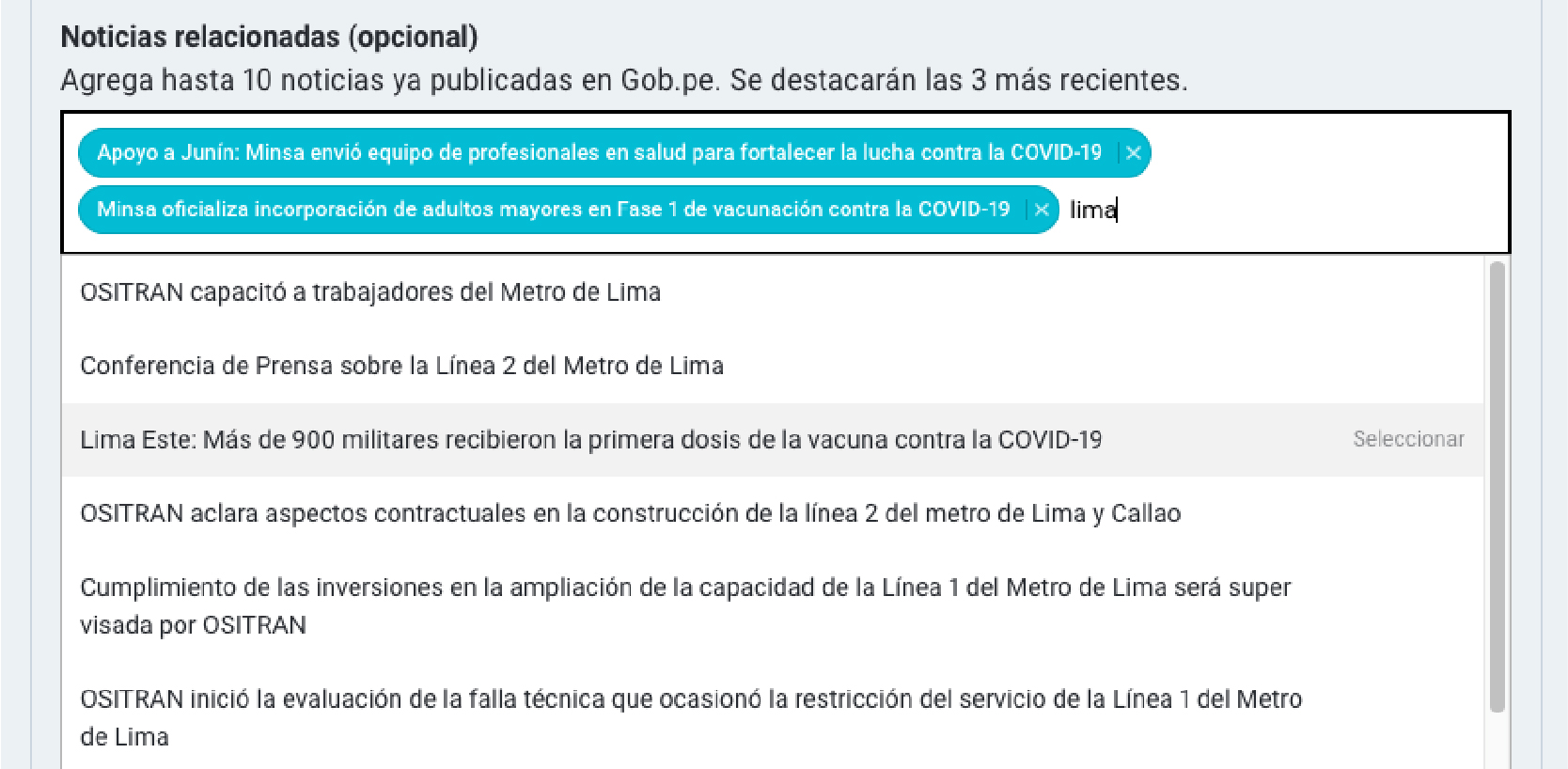
Siempre se destacarán las 3 más recientes, pero puedes seleccionar hasta 10.
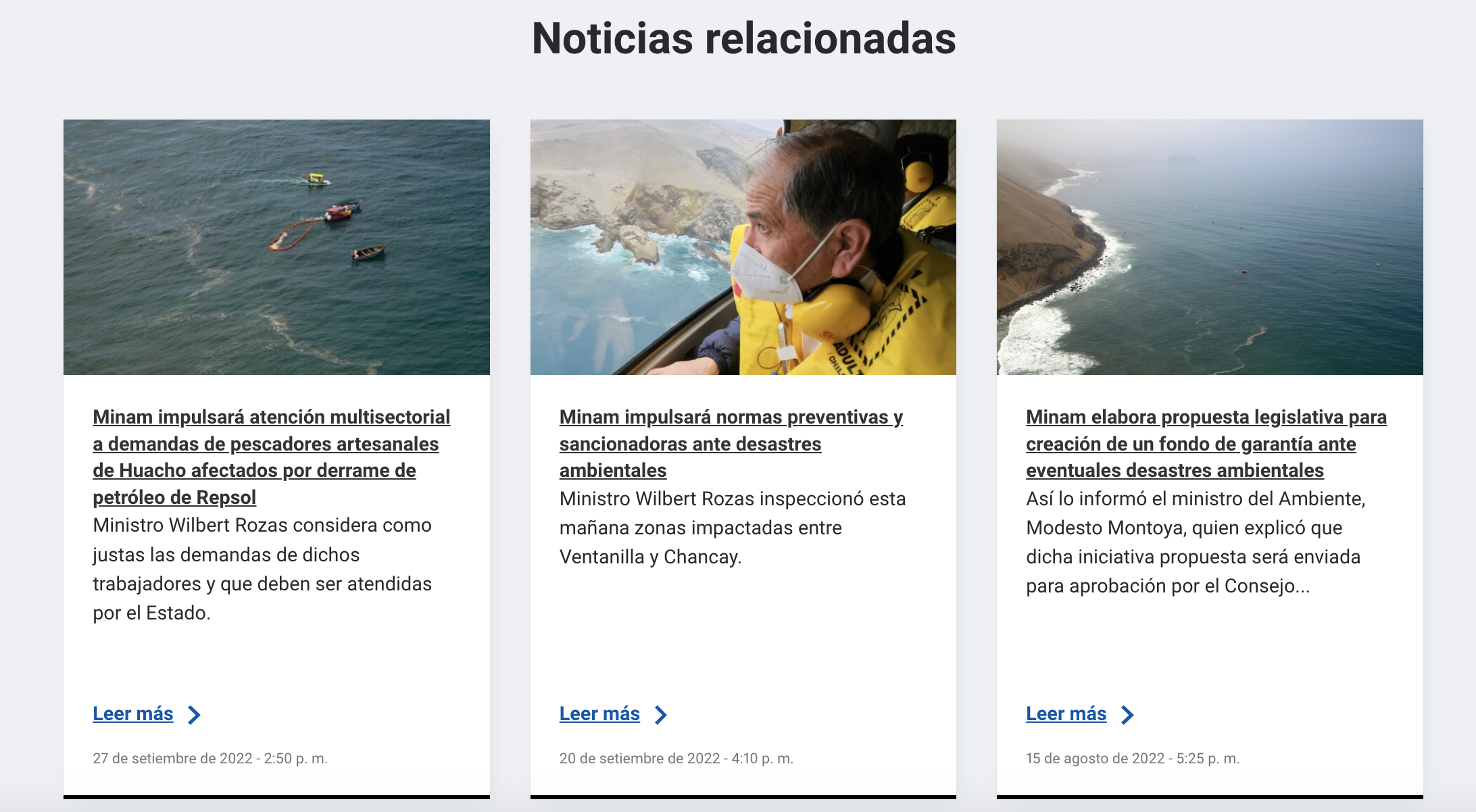
Archivos relacionados
Si tu campaña o evento cuenta con volantes, dípticos, banderolas o cualquier otro material descargable que quieras compartir con la ciudadanía o con funcionarios públicos, súbelos en esta sección.
Haz clic en “Agregar archivo”, luego en “Choose File” y elige el que quieres subir. Debes repetir el mismo proceso para cada archivo, ya que se suben de 1 en 1.
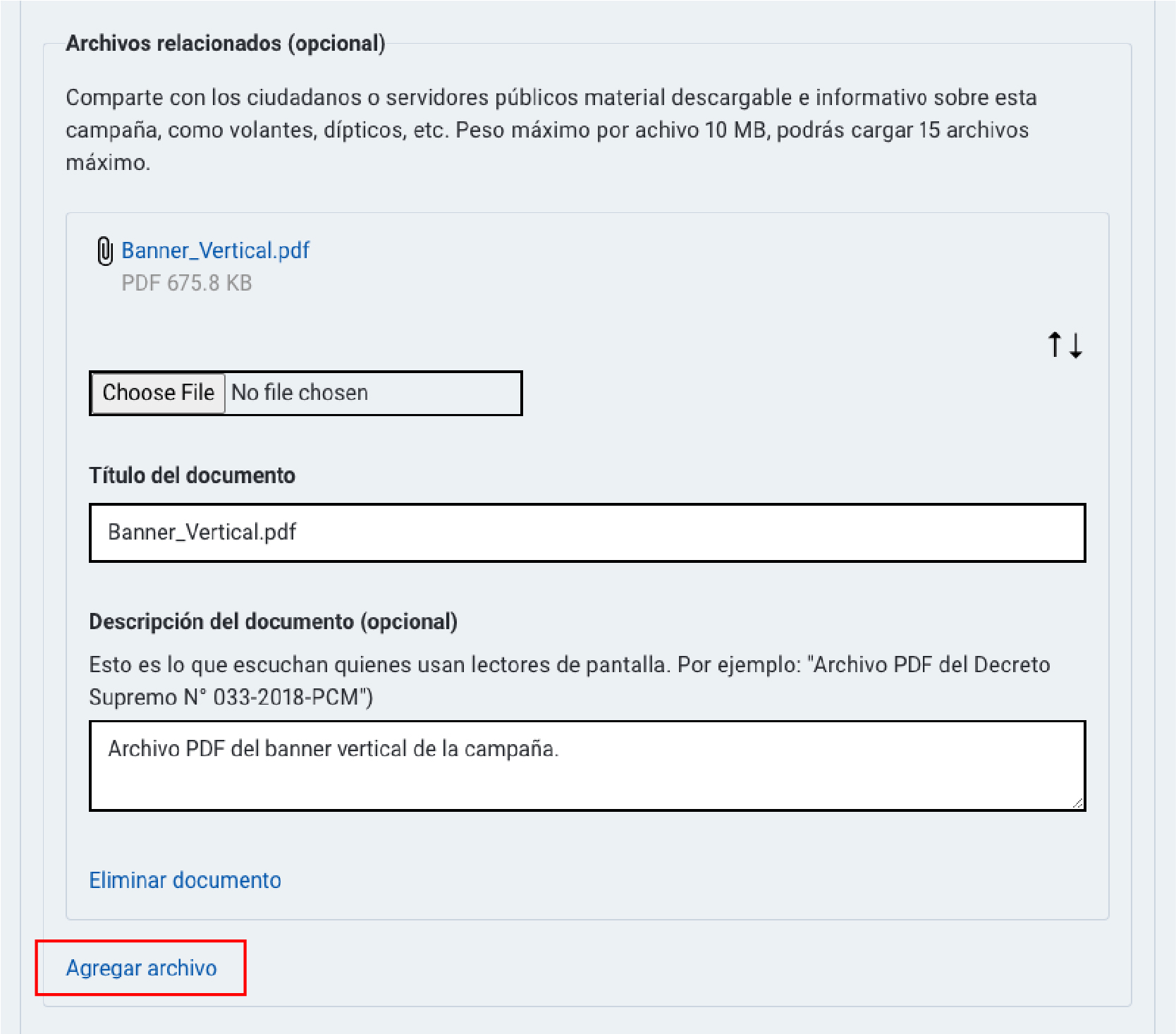
También puedes compartir spots radiales o cualquier otro audio. Primero, deberás subirlo a la cuenta de Soundcloud de tu institución y, luego, colocar la URL en el campo indicado.
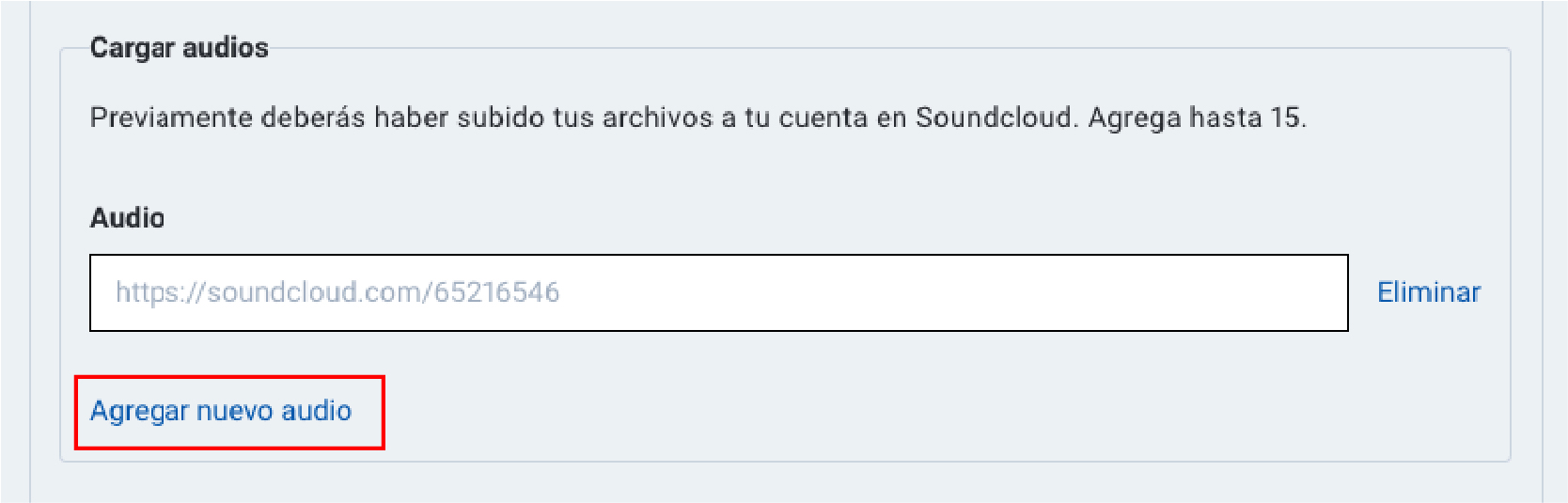
Redes sociales
Incentiva a la ciudadanía a conocer más sobre tu institución, campaña o evento, colocando las URL de tus redes sociales en los campos indicados.
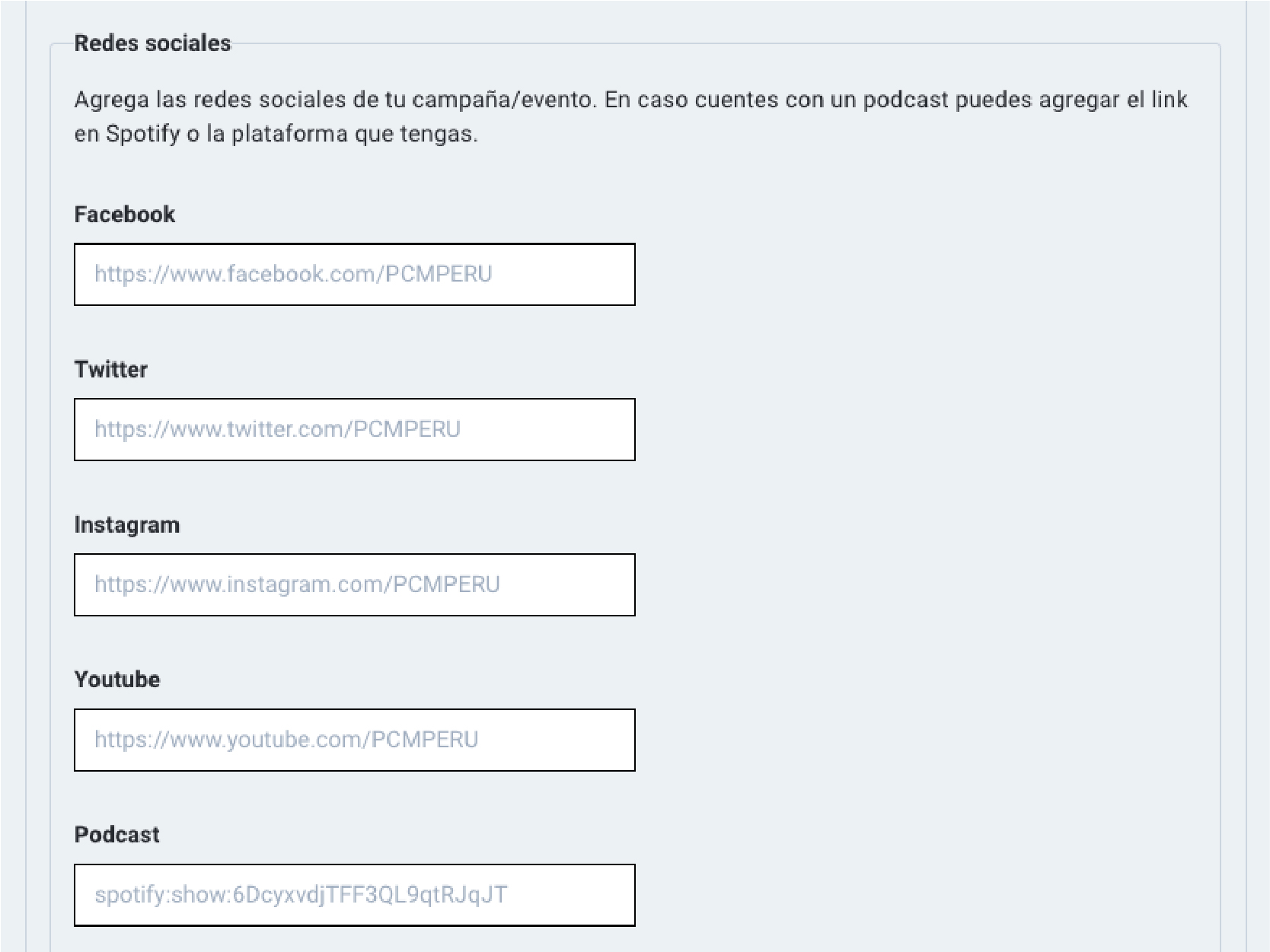
Enlaces relacionados
En esta sección, puedes agregar enlaces relacionados a tu campaña o evento. Por ejemplo, si se trata de una campaña interna, puedes colocar el enlace del intranet de tu entidad.
Calendario
Si tu campaña o evento tiene varias actividades, puedes crear un Google Calendar público con la agenda completa y, luego, coloca la URL en la casilla indicada.
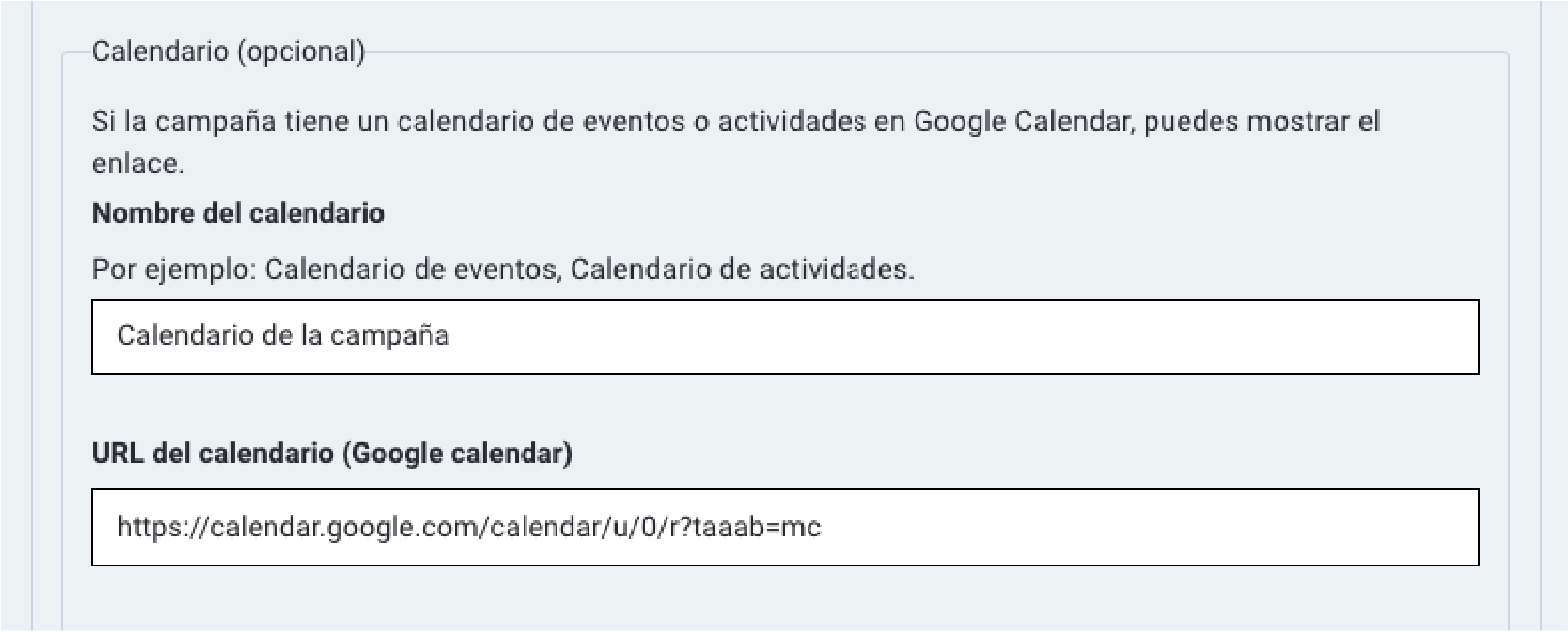
Los ciudadanos podrán acceder al calendario desde sus propias cuentas de Google.
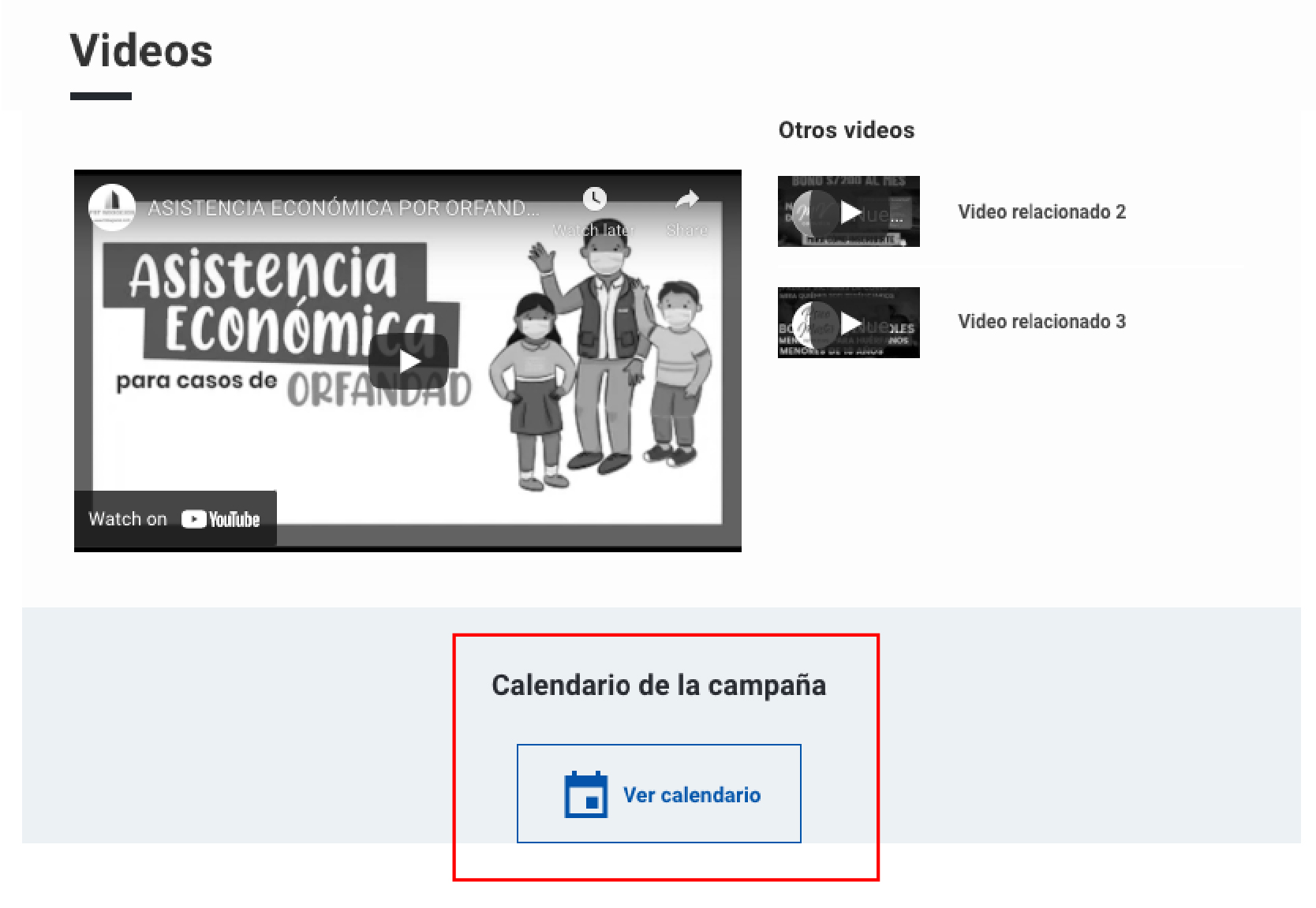
Nota adicional (opcional)
Si tienes un aviso importante, por ejemplo, un cambio en el horario de atención de un día en específico, colócalo en este campo.
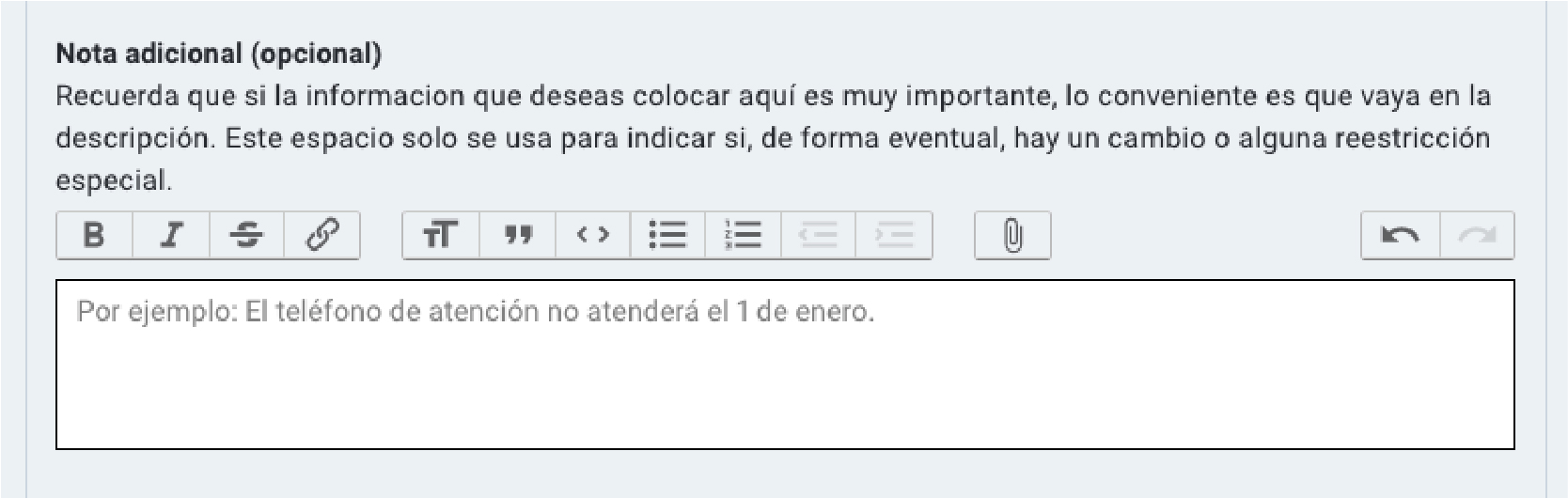
Se resaltará del resto del contenido por el color y el signo de admiración.
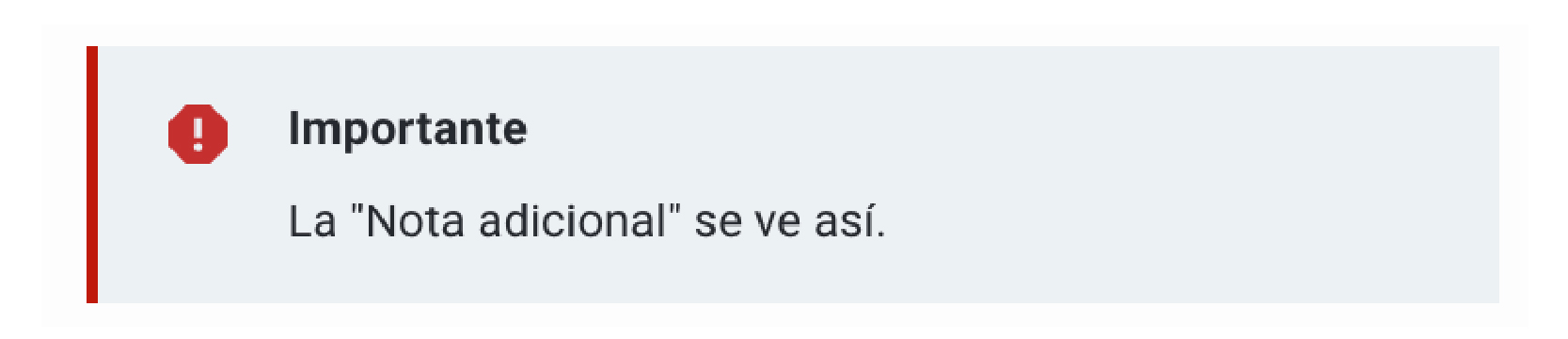
Guardar y continuar
¡Felicitaciones! Ya falta poco para terminar de cargar tu campaña o evento. Haz clic en “Guardar y continuar” para no perder la información y pasar a los últimos detalles.

Nota: Puedes guardar tus avances así no hayas terminado de completar la información. Así, evitarás perder lo que avanzaste si pasa algún imprevisto. Para regresar al módulo donde estabas llenando el contenido, haz clic en “Agregar contenido” y sigue editando.

Configuración de una página de campaña o evento
Instituciones afectadas
Si consideras que otra entidad puede estar interesada en mostrar tu campaña o evento, agrégala en “Instituciones afectadas”. Esta deberá aceptar que el contenido aparezca en su página. Escribe el nombre de la entidad y selecciónala. Repite el mismo proceso si quieres agregar más de una.
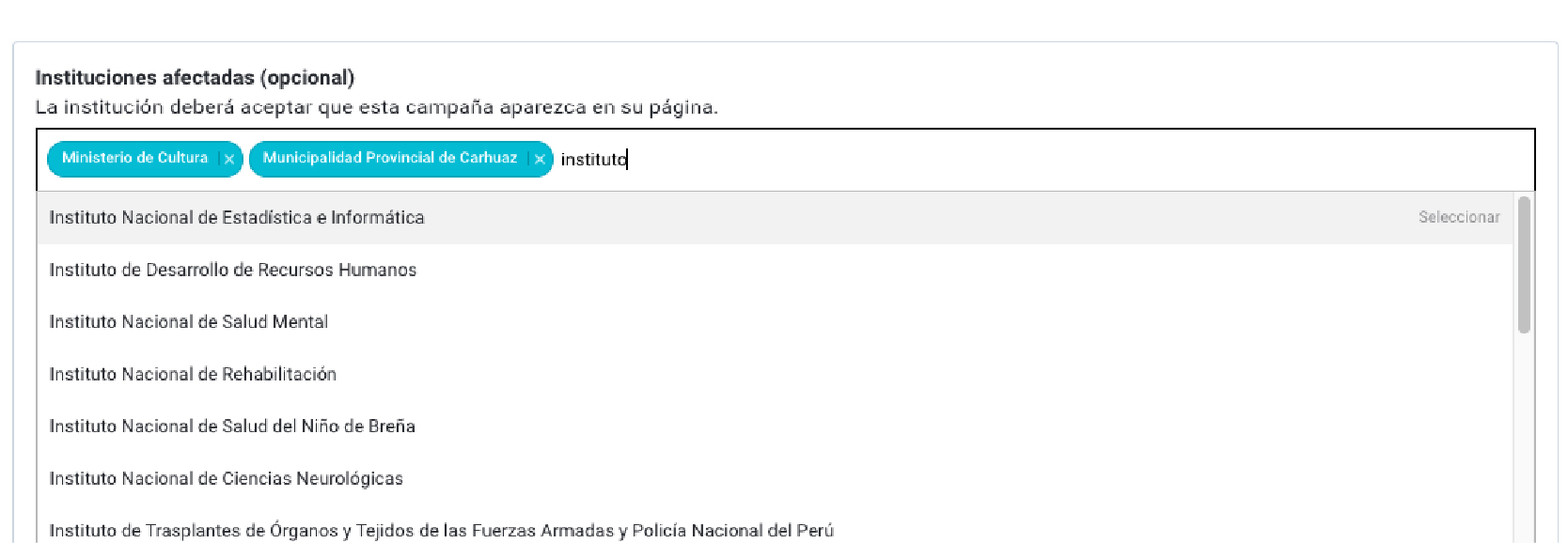
Si se trata de una campaña transversal a todas las entidades del Estado, puedes marcar la casilla “¿Afecta a todas las instituciones?” para que todas puedan compartir tu campaña en sus páginas institucionales de Gob.pe.

Fecha de publicación
Selecciona la fecha de publicación del contenido y, si tiene fecha de caducidad, marca la casilla correspondiente.
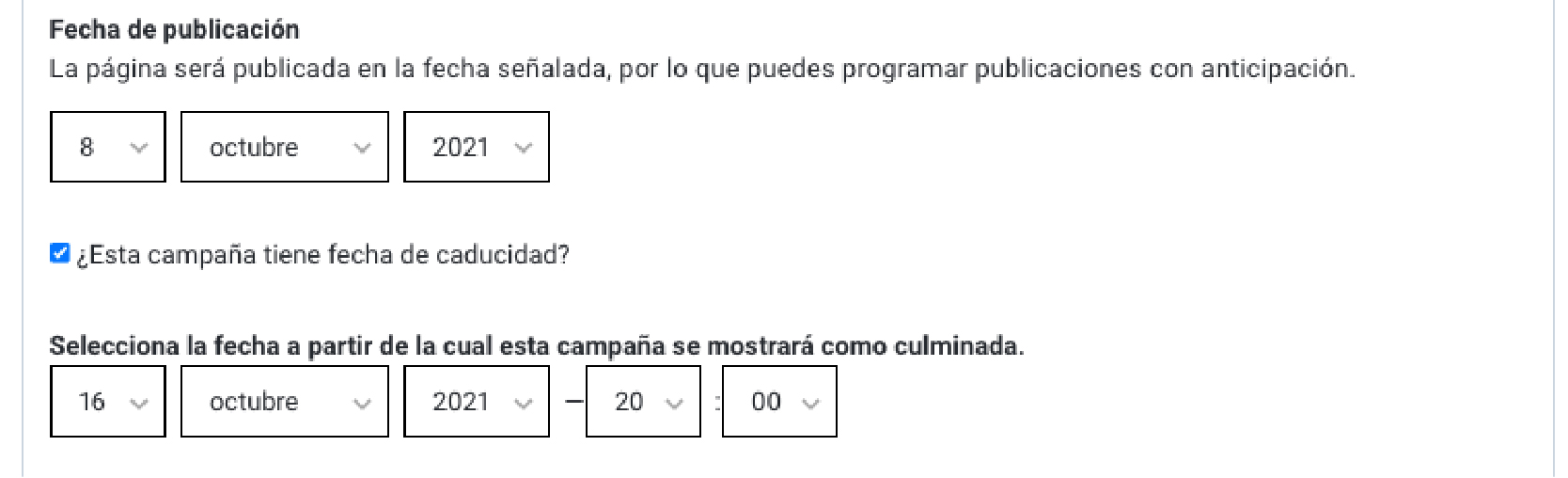
Categoría
Elige solo una categoría de contenido a la que corresponde tu campaña o evento. Esto sirve para agrupar la página dentro de la categoría en el buscador de Gob.pe. Por ejemplo, si alguien busca contenido sobre “Transformación digital” y tu evento trata sobre esto, le podrá aparecer entre esos resultados.
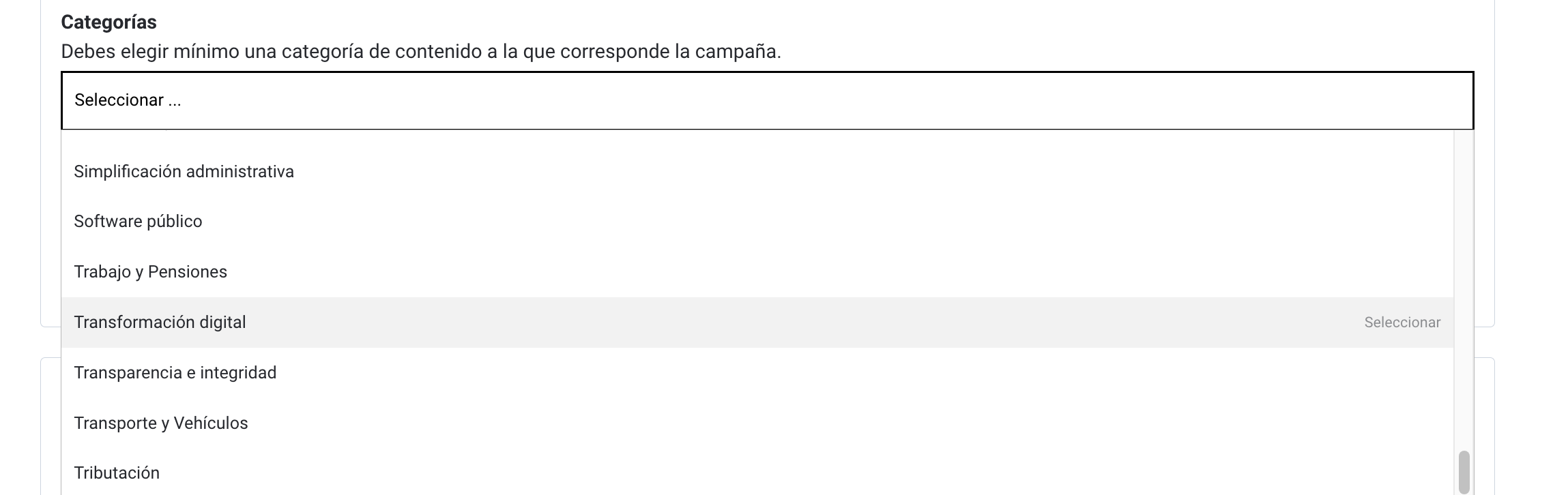
Orden de las secciones
Puedes personalizar el orden de las secciones de tu campaña o evento según creas conveniente. Utiliza las flechas de la derecha para subir o bajar cada apartado.
Si no has agregado contenido en una sección, esta no aparecerá. Además, solo se puede modificar el orden de aquellas secciones con flechas al costado.
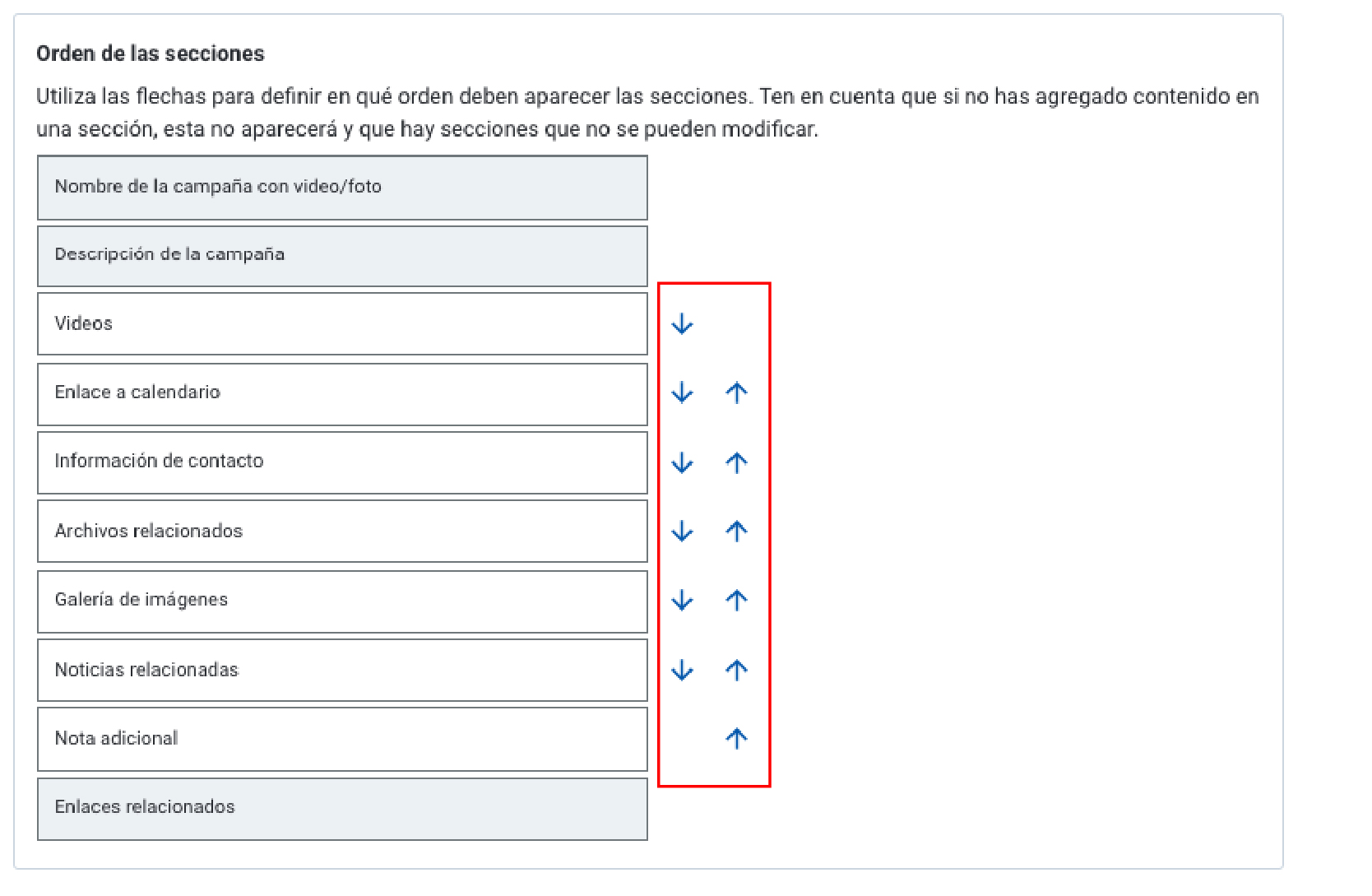
Guardar y vista previa
Presiona este botón para guardar toda la información y visualizar cómo se verá tu campaña o evento.

Revisa la apariencia del contenido tanto para móvil como para computadoras (desktop). Toma en cuenta que la mayoría de personas ingresa a Gob.pe desde celulares, así que revisa detenidamente que tu contenido sea claro y conciso para una mejor lectura. Así, puedes ver si es necesario acortar algo de texto.
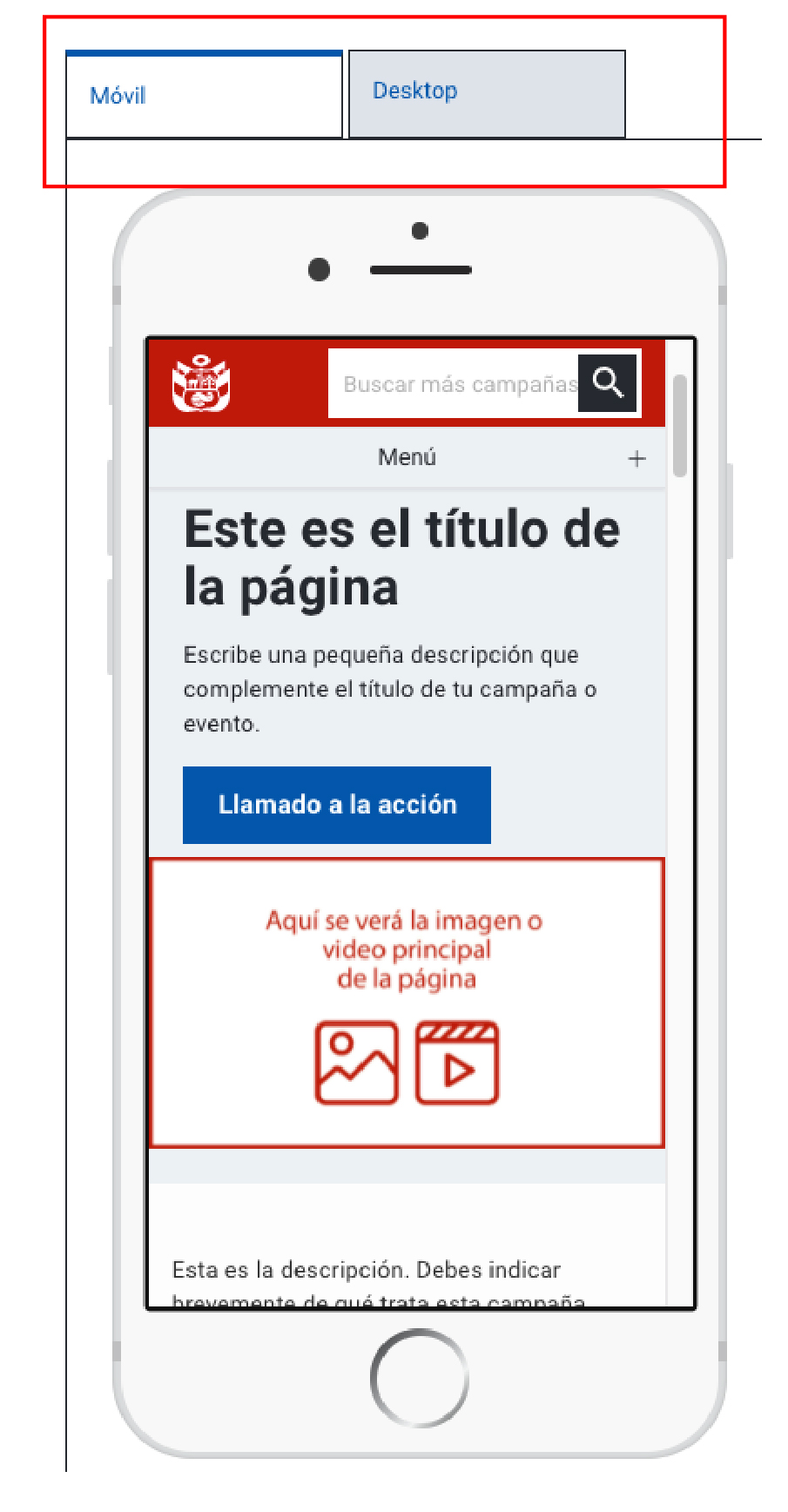
Si necesitas hacer un cambio, puedes retroceder a los módulos de “Agregar contenido” o “Configuración”.

Después de cada modificación, recuerda guardar los cambios.
Publicación de la campaña o evento
Antes de lanzar tu campaña o evento, revisa el contenido y asegúrate de que todos los enlaces sean correctos.
Para publicar, activa el botón de “Publicado”, dejándolo en color azul. Si colocaste una fecha posterior en “Fecha de publicación”, tu campaña o evento no estará visible hasta la fecha elegida.
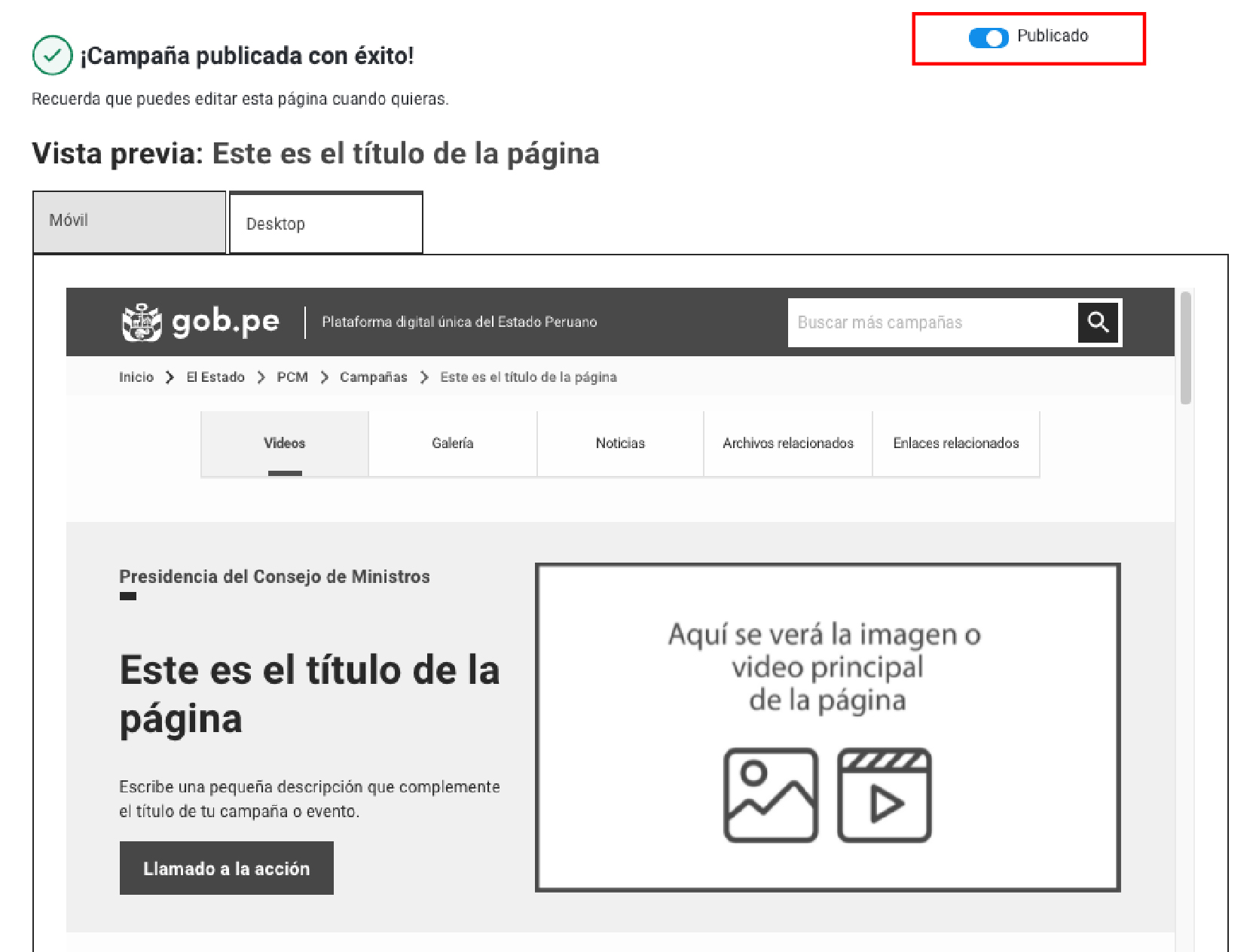
Edición de una campaña o evento después de publicado
En el CMS, ingresa a “Publicación de contenidos” y da clic a “Campañas y eventos”. Busca la que creaste por número de “Id” (el número que aparece en la dirección URL de tu página) o “Título”.
Haz clic sobre el ícono de editar (el que está entre la estrella y el tacho de basura) y realiza las correcciones necesarias. Finalmente, guarda y visualiza los cambios.
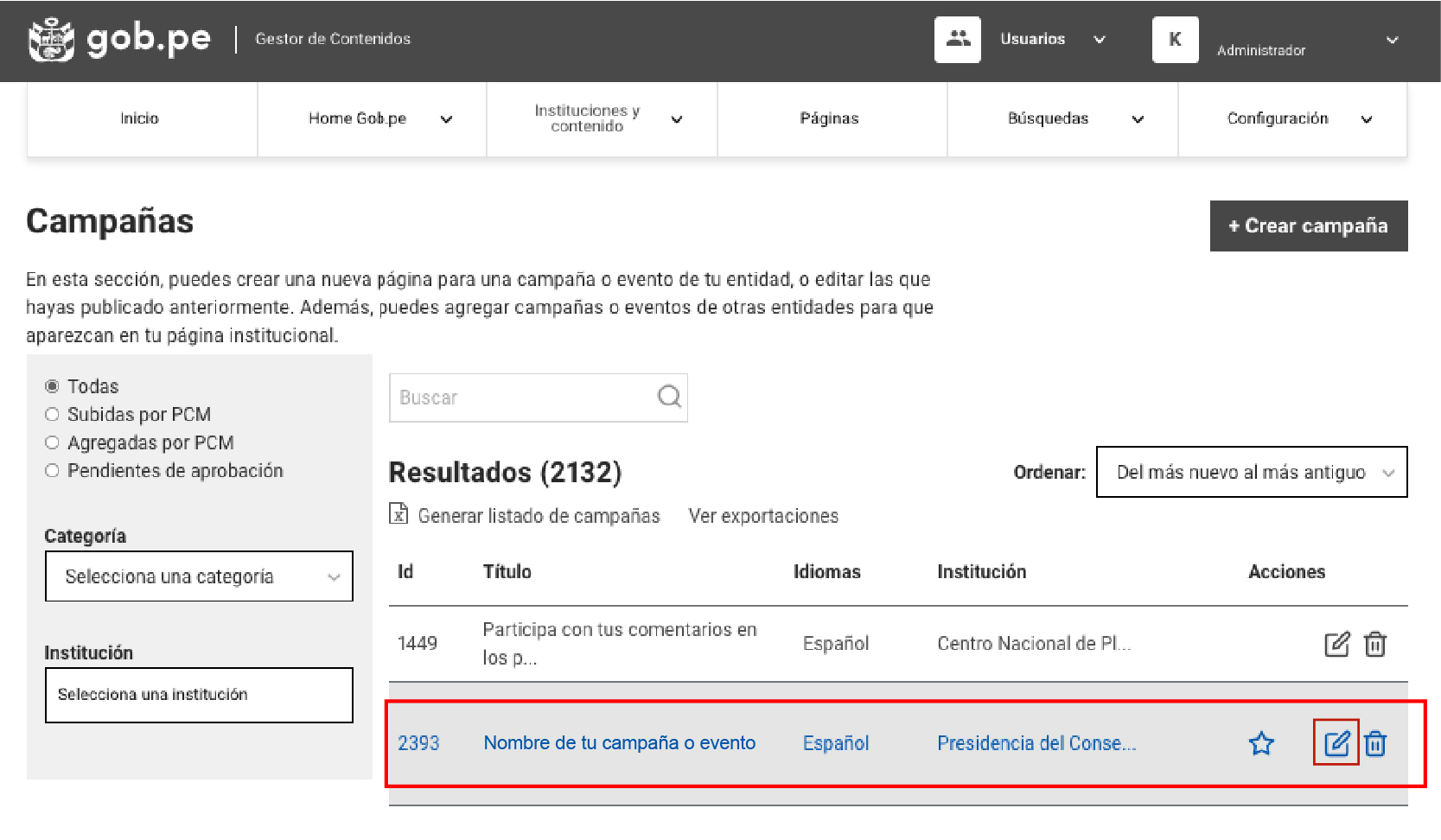
Como la página está publicada, no será necesario activar nuevamente esta opción.