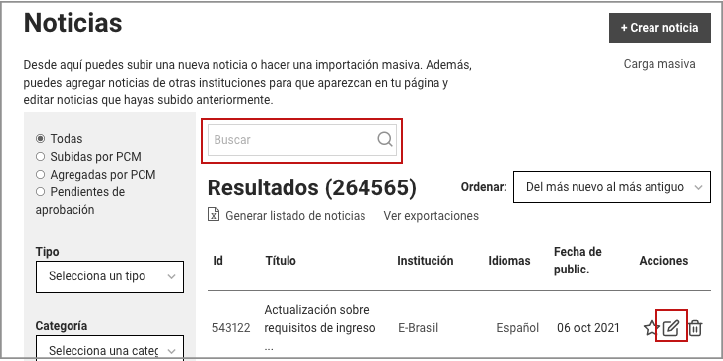Generación de contenido
Crear noticias en el CMS
El CMS tiene dos opciones para subir noticias: crear una nueva o hacer una carga masiva. Para complementar la información presentada, también puedes ver el video tutorial “Redacción de noticias en Gob.pe”.
Importante: Si tienes perfil de “Colaborador” y necesitas publicar las noticias de tu institución en Gob.pe, asegúrate de tener permiso para editar “noticias". Si no lo tienes, solicita tu permiso al coordinador de tu entidad.
Crear una noticia nueva
1. Ingresa al módulo de noticias en el CMS
En la pestaña “Publicación de contenidos”, selecciona “Noticias”.
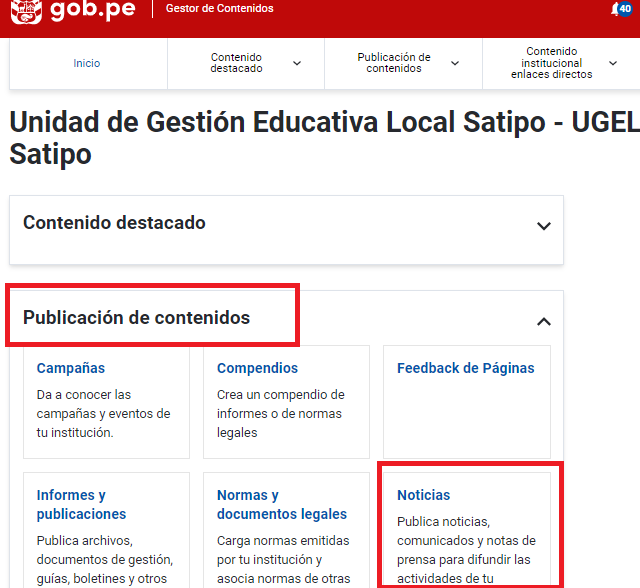
2. Crea una nueva noticia
Dale clic a “+ Crear noticia”.
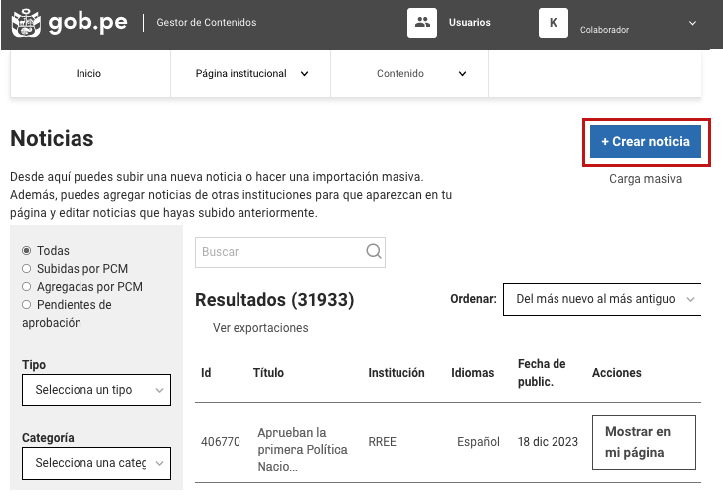
3. Completa la información del formulario
Sigue las recomendaciones de la siguiente sección para que tu noticia tenga mejores resultados.
Recomendaciones para el llenado de información
Titular
Es la frase más vistosa, la que motivará a los ciudadanos a seguir leyendo tu texto. Captura su atención y cuéntales la novedad de tu noticia, pero déjalos con la necesidad de saber más.
Opta por un título descriptivo, antes que creativo. Los lectores necesitan saber desde el principio qué es lo que están a punto de leer.
Consejos para redactar un buen titular:
- Lo ideal es utilizar 10 palabras como máximo.
- Procura utilizar frases afirmativas y con verbos en presente.
- No incluyas información que no estará en el resto de la noticia.
- Para mantener el estilo de redacción de Gob.pe, evita los signos de exclamación, interrogación o puntuación en tus títulos. Usa la menor cantidad de caracteres posibles.
Si bien el titular es lo primero que se lee, es recomendable que sea lo último que escribas. De esta manera, te asegurarás de poner en él la idea central de la noticia de manera concisa.
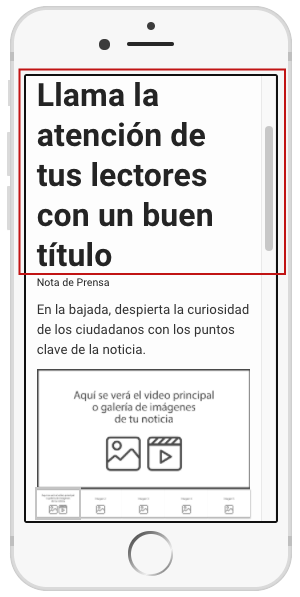
Bajada
Es lo que los usuarios leerán después del título. En esta parte, no repitas lo mismo del titular, compleméntalo.
Los buscadores, como Google, mostrarán tanto el título como la bajada en sus resultados y perderás oportunidades de posicionar palabras clave.
Ejemplo:
- Titular: Midagri protege 2 millones de hectáreas de cultivos con Seguro Agrícola
- Bajada: Beneficiarios son productores del programa Agricultura Familiar para la campaña agrícola 2022-2023.
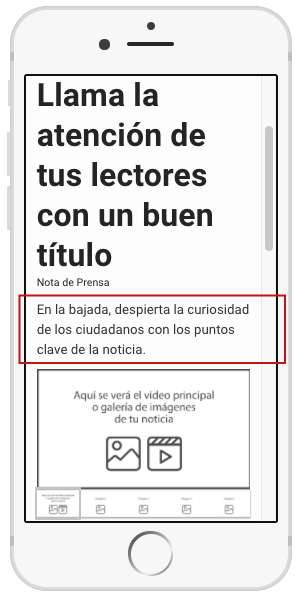
Cuerpo
Primer párrafo o lead: Aquí se concentran los datos más importantes de la noticia. Sirve para complementar la información de la “bajada”, y además, es nuestra última oportunidad para enganchar a los lectores.
Brinda información de valor con las preguntas básicas del periodismo: quién, qué, cómo, cuándo, dónde y por qué. Ejemplo:

En esta parte, no es necesario incluir la fecha de publicación porque en el CMS existe un campo específico para este fin.
Cuerpo de la noticia: Desarrolla a profundidad lo descrito en el lead. Incluye información sobre las causas, las consecuencias y el análisis que hacen los expertos sobre el hecho noticioso.
Sigue la estructura de la pirámide invertida.
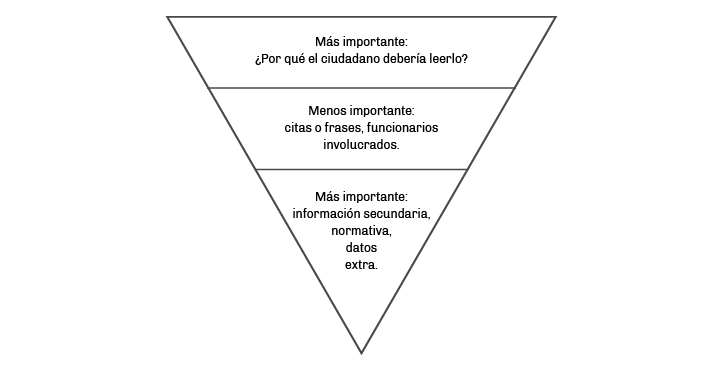
Cierre: No olvides darle un cierre. El último párrafo debe incluir alguna idea secundaria y una idea final que concluya el texto.
Consejos para redactar un buen cuerpo de noticia:
- Información concisa y lenguaje simple.
- Oración: 20 palabras.
- Párrafo: 70 palabras.
- Todo el cuerpo de texto: 350 palabras.
Enriquece el texto con enlaces a otras noticias o páginas en Gob.pe.
Multimedia
Puedes complementar tu noticia con una galería de hasta 5 imágenes o con un video que ya esté subido en el canal de Youtube o Facebook de tu entidad.
Cada imagen debe pesar menos de 2MB. Para agregarlas, haz clic en “Agregar documento” y, luego, en “Choose File”. Elige el archivo que quieres subir y repite el mismo proceso para cada foto. Las imágenes se suben de 1 en 1.
El “título del documento” ayudará al posicionamiento o visibilidad de tu página cuando se realice una búsqueda por imágenes. Puedes utilizar el mismo titular de la noticia.
Si agregas una “descripción del documento”, aquellas personas con dificultad para ver podrán escuchar lo que escribiste en esta casilla cuando usen lectores de pantalla. Ejemplo de descripción: foto de un grupo de personas en un centro de vacunación.
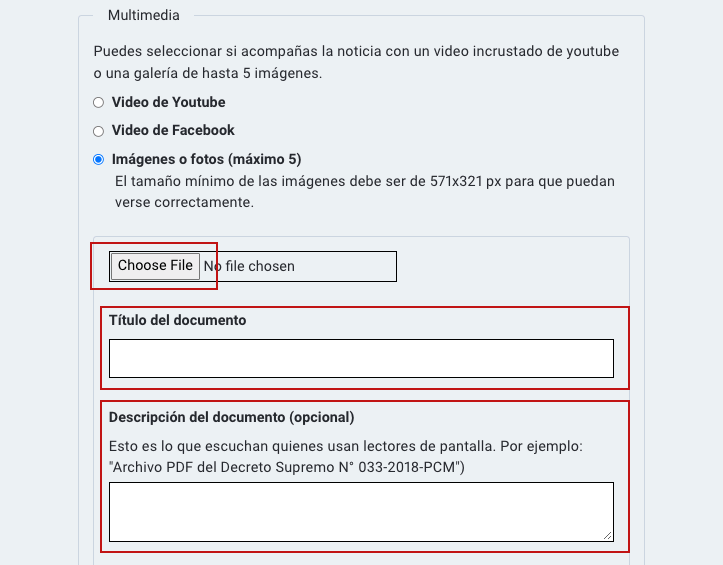
Para agregar un video, solo ingresa la URL de Youtube o Facebook y colócalo en la casilla correspondiente.
Información adicional
Tipo de noticia
Selecciona el tipo de noticia, según sea el caso:
- Comunicado: tu entidad desea aclarar o tomar una posición sobre un hecho específico. A diferencia de las notas de prensa o informativas, los comunicados pueden ser subjetivos y son firmados por la entidad o por su responsable.
- Declaración conjunta: tu entidad, en consorcio con otras, quieren dar un mismo mensaje a la ciudadanía.
- Discurso: tu entidad desea publicar la transcripción del discurso pronunciado por uno de sus voceros o representantes.
- Evento: tu entidad desea anunciar o difundir la cobertura de un evento de una manera sencilla. Pero, si desean hacer un lanzamiento más vistoso que incluya material gráfico y audiovisual, pueden crear una página de campañas y eventos.
- Mensaje a la nación: transcripción de un discurso pronunciado por el presidente del Perú.
- Nota de prensa: tu entidad desea difundir su noticia a la ciudadanía y a los medios de comunicación.
- Nota informativa: tu entidad quiere brindar información básica, pero de interés público. No incluye análisis y usualmente se escriben en pasado porque los hechos ya sucedieron.
Categorías
Elige como mínimo una categoría de contenido a la que corresponde tu noticia. Esto sirve para incluir tu página dentro de la categoría que seleccionaste en el buscador de Gob.pe.
Por ejemplo, si alguien busca contenido sobre “inmuebles y vivienda” y tu noticia trata sobre esto, le podrá aparecer entre esos resultados.
Para hacerlo, escribe una palabra de la categoría que quieres elegir. Se desplegará un menú con las categorías relacionadas y, luego, selecciónala.
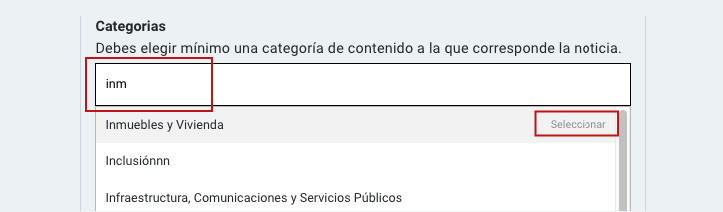
Fecha de publicación
La noticia será publicada en la fecha y hora señalada, por lo que puedes programar publicaciones con anticipación.
Autor de la noticia
Opcionalmente, puedes indicar la persona u oficina de tu entidad que quiere emitir la noticia.
Instituciones afectadas
Si consideras que otra entidad puede estar interesada en mostrar tu noticia, agrégala en “Instituciones afectadas”. Para esto, escribe el nombre de la entidad y selecciónala. Esta deberá aceptar que el contenido aparezca en su página. Repite el mismo proceso si quieres agregar más de una.
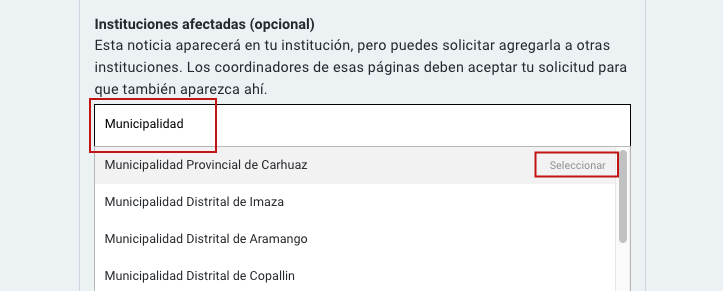
Enlaces relacionados
En esta sección, puedes agregar enlaces relacionados a tu noticia. Pueden ser servicios, trámites e incluso otras noticias que estén en Gob.pe.
Es opcional y puedes incluir 4 como máximo.
Lenguaje de señas (opcional)
Puedes agregar un video que explique tu noticia a través del lenguaje de señas. Primero, súbelo al canal de YouTube de tu entidad; y luego, pega la URL en el campo indicado.
Una vez hayas completado el formulario, guarda la información al dar clic en el botón “Guardar y continuar”. Revisa el contenido y la apariencia de la noticia tanto para móvil como para computadoras (desktop). Si todo está correcto activa el botón de “Publicado”, dejándolo en color azul.
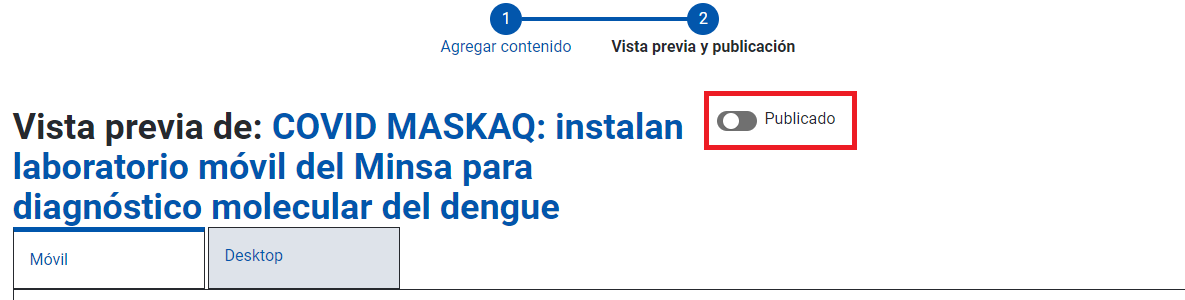
Carga masiva de noticias
Con esta opción, podrás migrar rápidamente las noticias que están en tu página web antigua a Gob.pe.
1. Ingresa a la sección de carga masiva
En el CMS, ingresa a la pestaña “Publicación de contenidos”, selecciona “Noticias” y, luego, dale clic a “Carga masiva”.
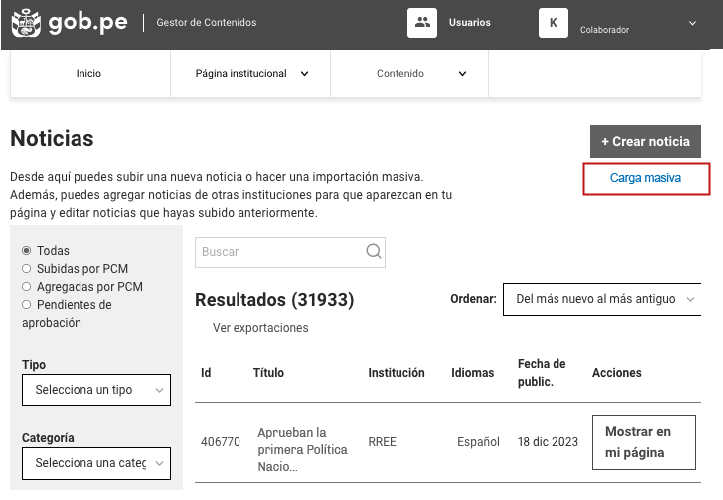
Después, dale clic al signo “+”.
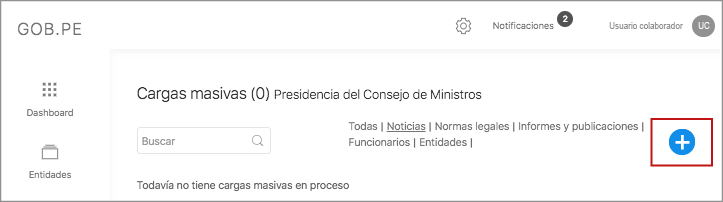
2. Descarga el formato de noticias y complétalo

El formato es un documento en Excel. Si bien cuenta con 3 pestañas, solo debes llenar información en “Noticias”.

Importante:
- Es obligatorio completar las 7 primeras columnas, de la “A” a la “G”.
- Asegúrate de no exceder la cantidad de caracteres permitidos en cada campo.
- Si no cumples con lo mencionado, surgirá un error que no permitirá subir la noticia.
Título (140 caracteres)
Copia y pega el titular de la noticia.
Bajada de la noticia (200 caracteres)
Copia y pega la bajada de la noticia. Este campo es opcional.
Cuerpo
Para respetar el formato en negritas o cursiva, enlaces o hipervínculos, viñetas, entre otros, copia y pega el texto en Lenguaje de Marcado de Hipertexto (HTML, por sus siglas en inglés).
Si no puedes acceder al HTML del texto, copia y pega el texto de tu página web antigua. Importante: En esta sección solo se permite el uso de texto. No subir GIFs, imágenes, entre otros.
Ejemplo de HTML:

Fecha de publicación
Ingresa la fecha en la que fue publicada la noticia originalmente.
Imagen
Puedes subir un máximo de 5 imágenes por noticia. Coloca la URL de la imagen en este campo. Si tienes más de 1 imagen, separa las URLs con una “coma”.
Para obtener la URL de una imagen, haz clic derecho sobre la foto ubicada en tu página web antigua y selecciona “copiar dirección de imagen” o “copiar URL de imagen”.
feed_type_id
Esta columna hace referencia al tipo de noticia. Para saber qué colocar aquí, anda a la pestaña “feed_type_id” e identifica el “ID” que corresponde al tipo de noticia que estás completando. Luego, regresa a la pestaña “Noticias” y digita ese número.
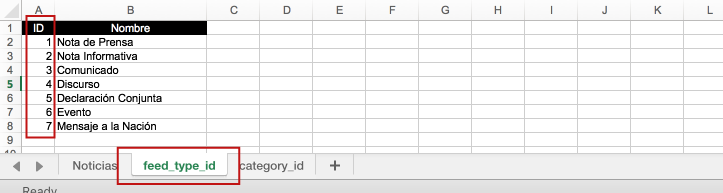
Por ejemplo, si estás llenando la información de una nota de prensa, colocarás el número 1 en la columna “feed_type_id” de la pestaña “Noticias”.
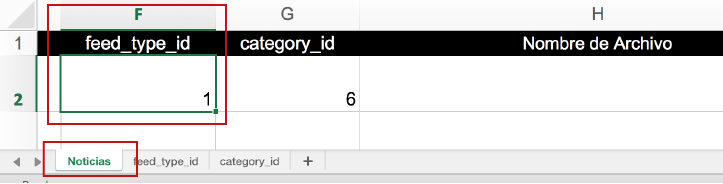
category_id
Esta columna hace referencia a la “Categoría” de la noticia que estás llenando. Para saber qué colocar aquí, anda a la pestaña “category_id” e identifica el “ID” que le corresponde. Luego, regresa a la pestaña “Noticias” y digita ese número.
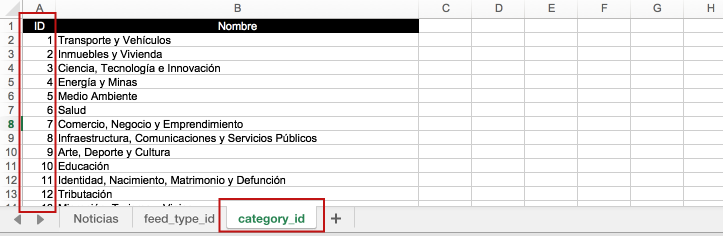
Por ejemplo, si estás llenando la información de una noticia de la categoría “salud”, colocarás el número 6 en la columna “category_id” de la pestaña “Noticias”.
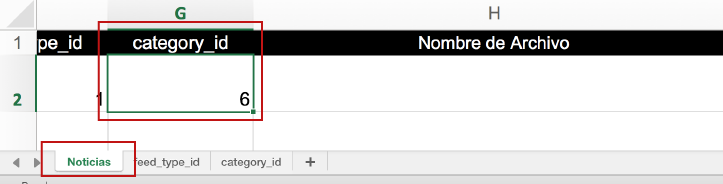
Nombre de archivo
El llenado de este espacio es opcional y sirve para ponerle nombre a las imágenes que colocaste en la columna “E”. Si pusiste más de una foto, escribe sus “nombres de archivo” en el mismo orden y separados con comas.
3. Guarda el formato de noticias y súbelo al CMS
Haz clic sobre “Elige un archivo” y selecciónalo. Solamente marca la casilla “¿El cuerpo es texto plano?” si no llenaste con HTML la columna “Cuerpo” del Excel. Finalmente, haz clic en “Subir archivo”.
Recibirás un correo electrónico de confirmación cuando termine la carga.
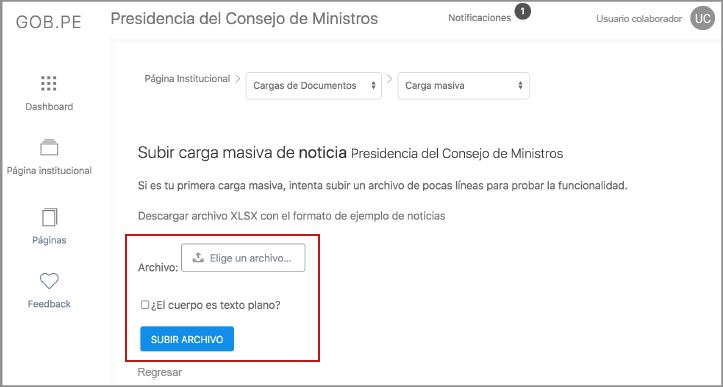
4. Revisa las noticias que subiste
Refresca la página donde hiciste la carga y verás el archivo que acabas de subir. Para ver que todo esté bien, dale clic al ícono del papel y lápiz.

Verás el listado de todas las noticias que ingresaste. En cada una, puedes dar clic en "Modificar" para revisar el contenido y hacer algún cambio. Solo después de publicar las noticias, podrás visualizarlas haciendo clic en “Ver”.
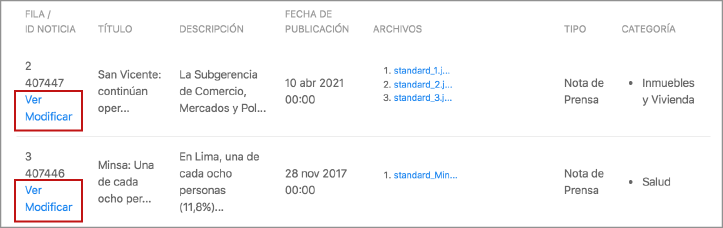
5. Corrige los errores
Si cometiste algún error en el excel, lo verás reflejado en el listado. En estos casos, haz clic en “Eliminar toda la carga”. Luego, corrige tu archivo en excel, guárdalo, y cárgalo nuevamente.
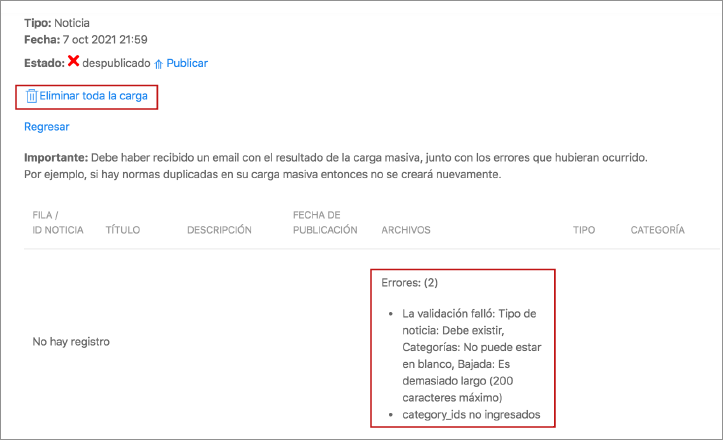
6. Publica todas las noticias
Revisa tus noticias nuevamente. Si estás conforme con la carga, dale clic a "Publicar". Tus noticias aparecerán en tu página de Gob.pe.
Agregar noticias de otras instituciones
Si una entidad subió una noticia a Gob.pe que es de interés para tu institución, puedes agregarla fácilmente a tu sección de noticias.
En el CMS, ingresa a “Publicación de contenidos”, da clic en “Noticias” y búscala por número de “Id” (el número que aparece en la dirección URL) o por “Título” y haz clic sobre “Mostrar en mi página”.
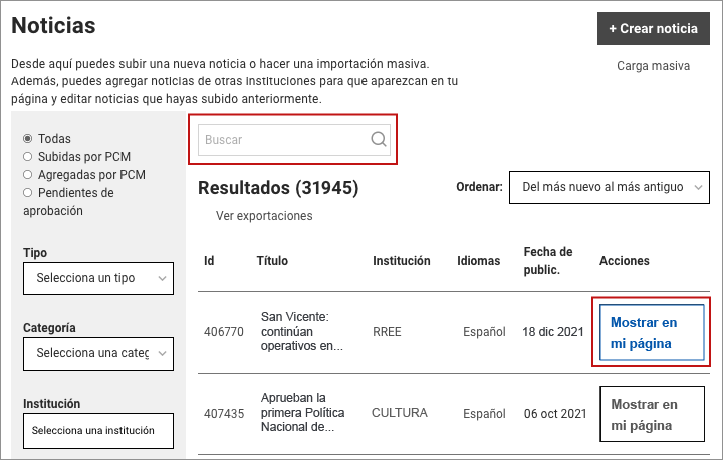
Si ya no quieres que la noticia aparezca en tu página, haz clic en “Dejar de mostrar”.
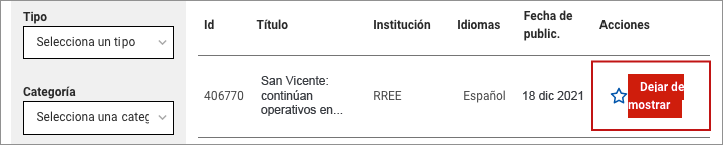
Editar noticias después de publicadas
En el CMS, ingresa a “Publicación de contenidos”, da clic en “Noticias” y búscala por número de “Id” (el número que aparece en la dirección URL) o por “Título”.
Haz clic sobre el ícono de editar (el que tiene un lápiz y papel) y realiza las correcciones necesarias. Finalmente, guarda y visualiza los cambios.
No puedes editar noticias que agregaste de otras instituciones.