Páginas institucionales y Gob.pe
Sedes
Tu entidad cuenta con diferentes opciones para estar en contacto con la ciudadanía. En esta opción podrás colocar dónde se encuentra ubicada la sede o sedes de tu entidad. Se mostrará como un enlace en la sección de "Contacto".
Para acceder a esta sección:
- Ingresa al gestor de contenidos (CMS) de Gob.pe con tu usuario y contraseña.
- Da clic en la opción “Contactos y sedes”.
- Selecciona “Sedes”.
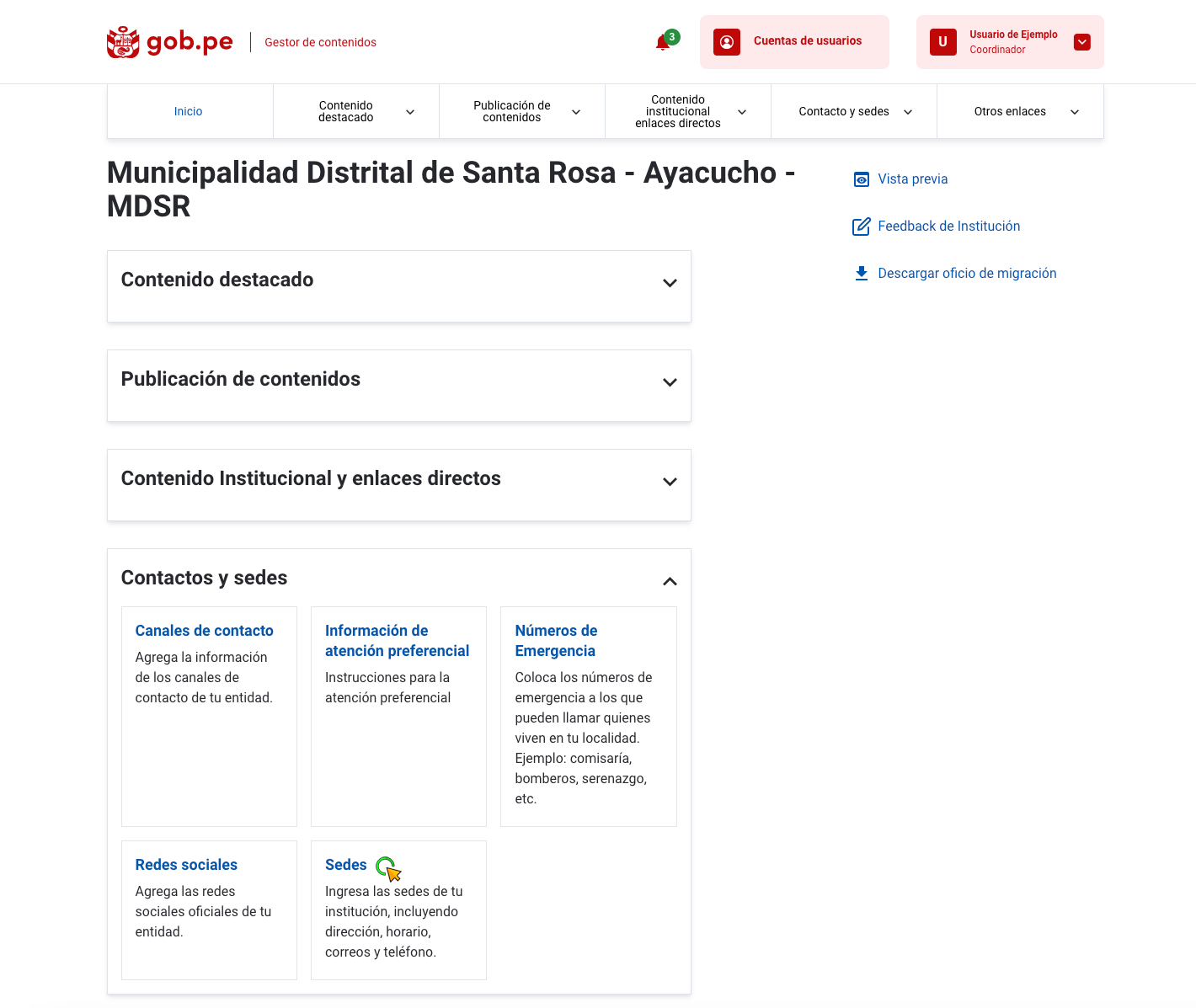
Al ingresar a este espacio, encontrarás la siguiente información:
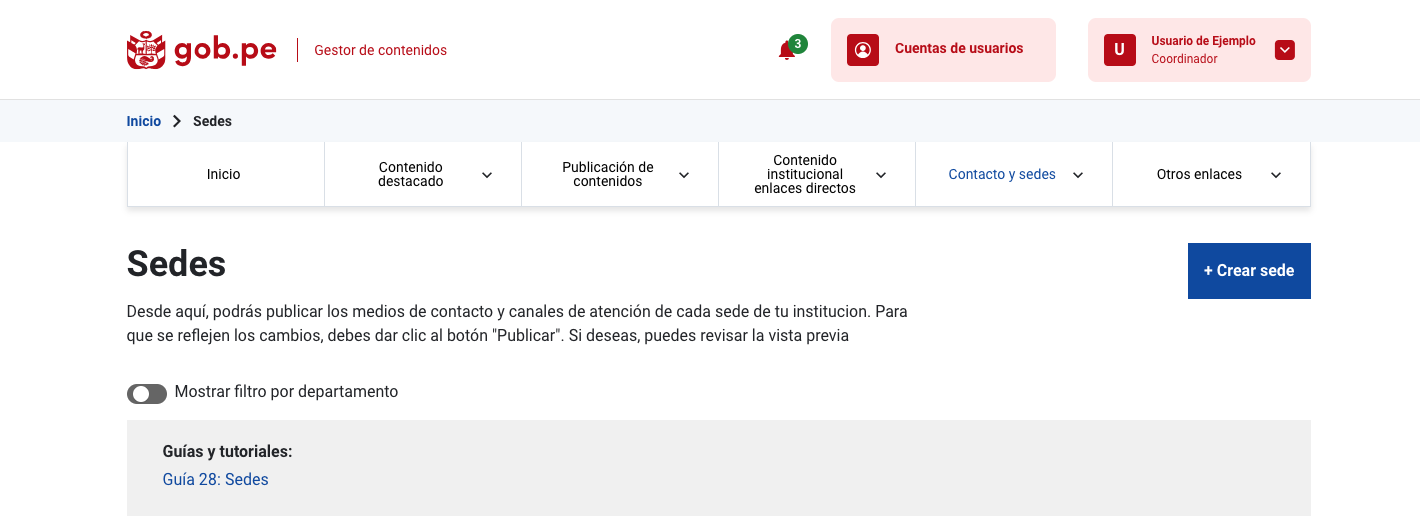
Nombre de sede
Para agregar tu nueva sede da clic en el botón "+Crear sede". Comienza colocando el nombre de tu sede. Por ejemplo: Sede central.
Luego encontrarás dos opciones que puedes marcar:
- Sede activa: activa este check si la sede está abierta al público. Si la sede se encuentra cerrada temporalmente, desactiva el check para que los usuarios no puedan verla.
- Sede central: al marcar esta opción estás indicando que se trata de tu sede principal y, por tanto, será la primera que aparezca en la sección de Sedes.
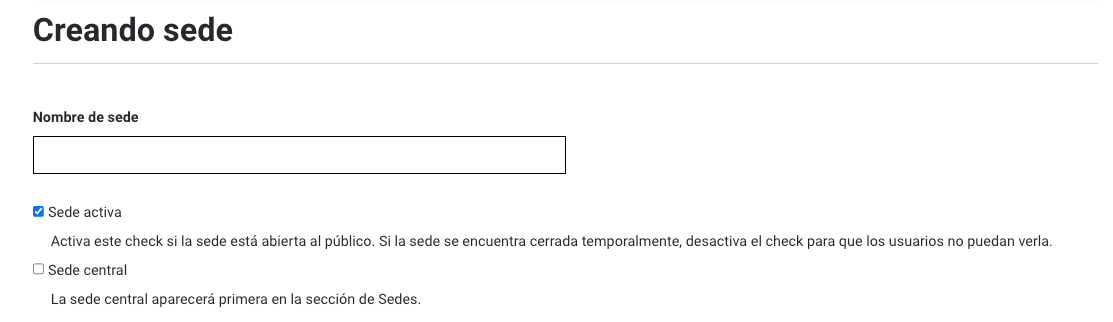
Ubicación
La siguiente sección te permitirá colocar la ubicación exacta de tu sede colocando su dirección y referencia, así como el país, región, provincial, distrito y código postal:
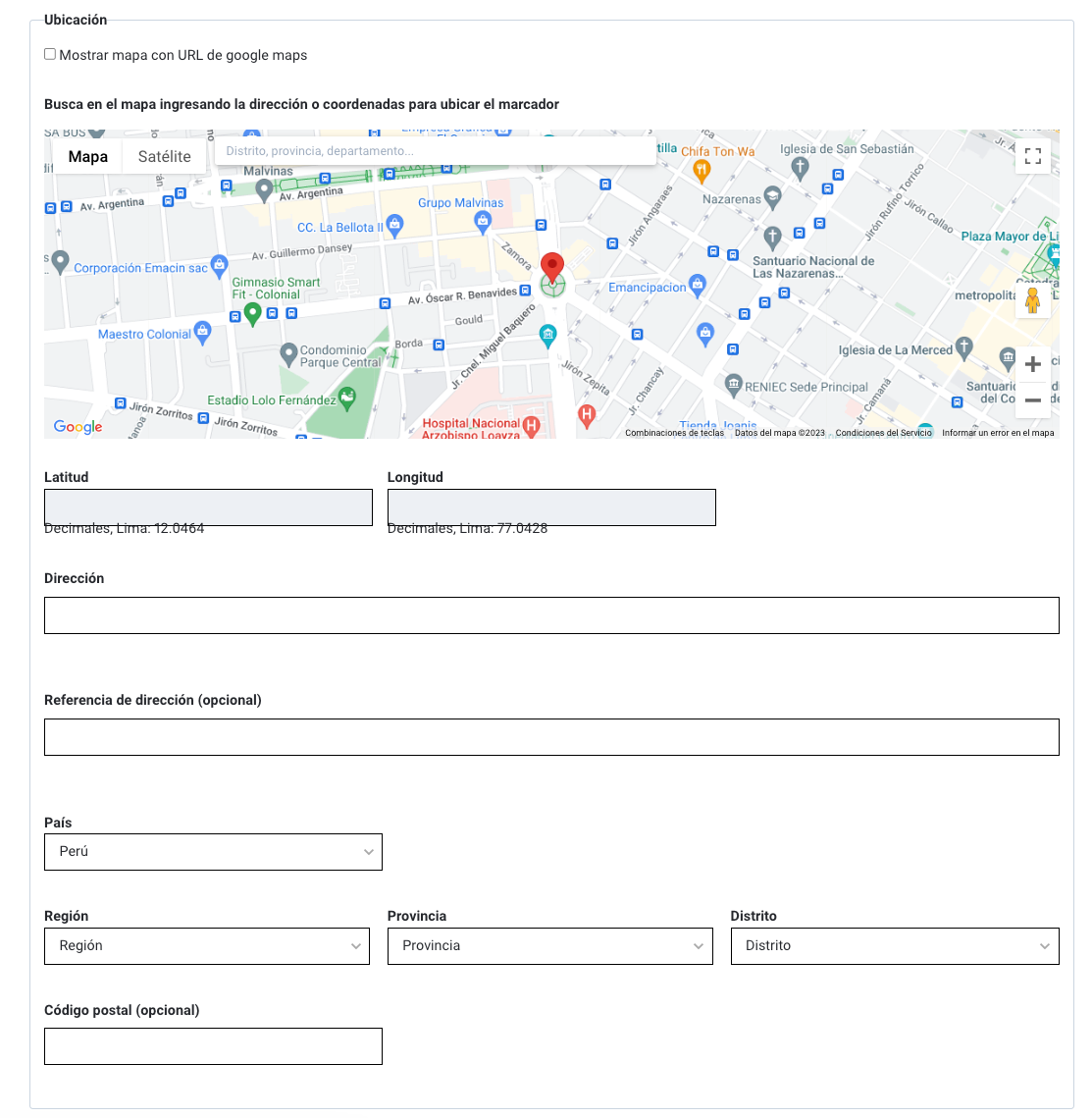
Para completar esta sección sin inconvenientes, sugerimos darle clic al check que está al lado de "Mostrar mapa con URL de google maps". Haciendo esto aparecerán nuevos campos que podrás completar:
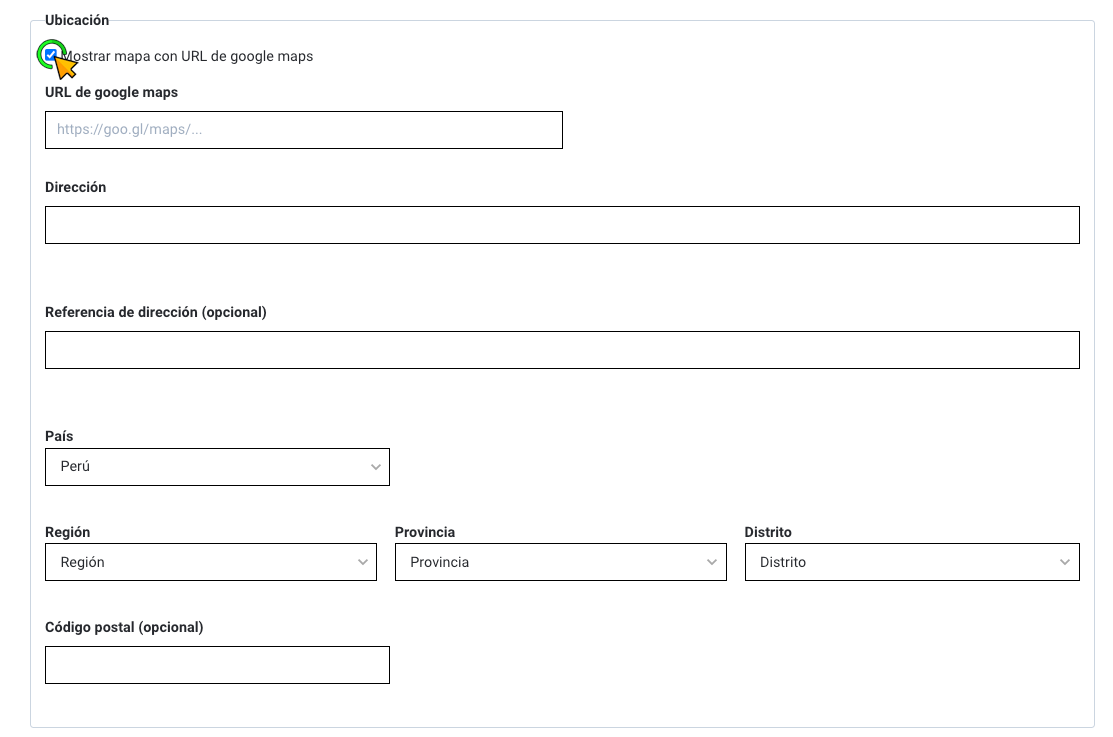
Con esta opción podrás colocar la URL de Google maps que muestre la ubicación de tu sede. Para hacerlo, sigue estos pasos:
- Ve a Google y escribe el nombre de tu entidad o la dirección donde se encuentra la sede. Ejemplo: Municipalidad Distrital de Milpuc.
- Una vez que salgan los resultados, dale clic al botón de Maps:
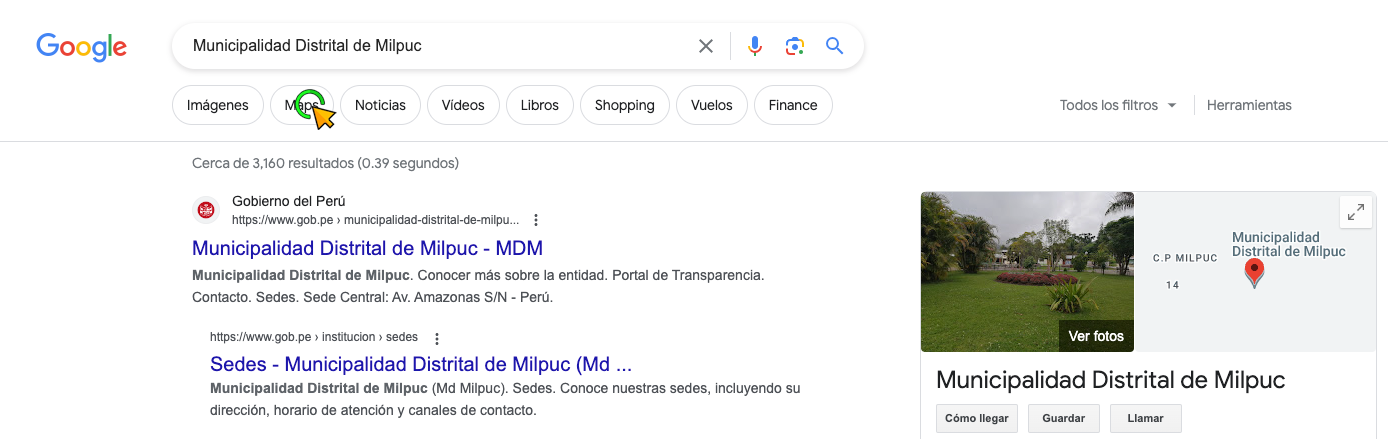
- Verás que la página cambia y se ve al mapa al lado derecho. En esta página, dale clic al botón de Compartir:
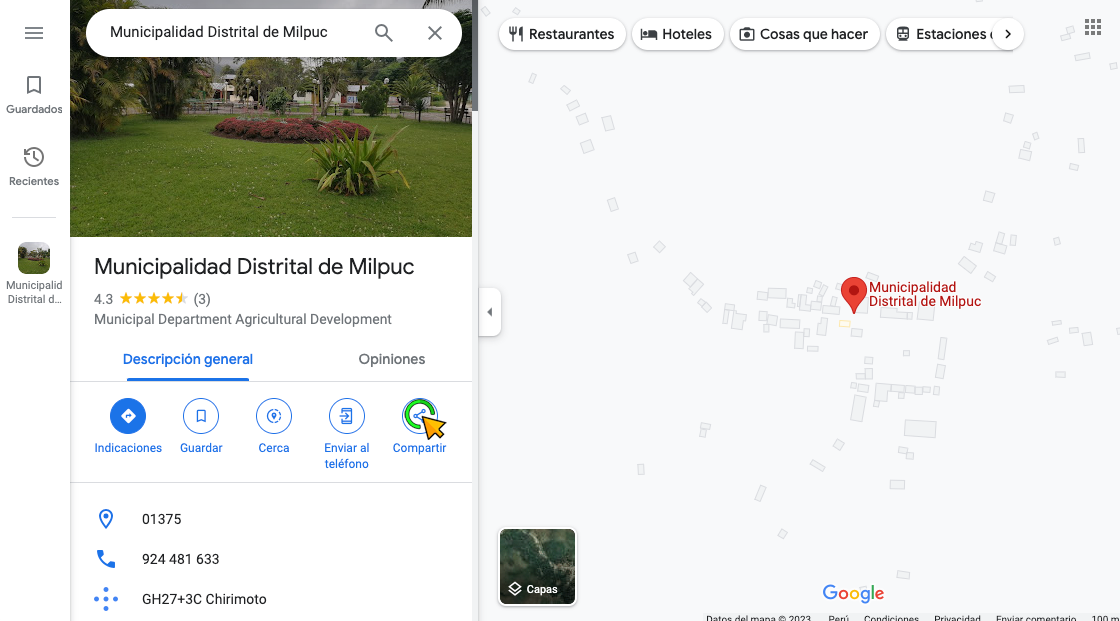
- Te aparecerá un recuadro con una dirección URL, dale clic a COPIAR VÍNCULO:
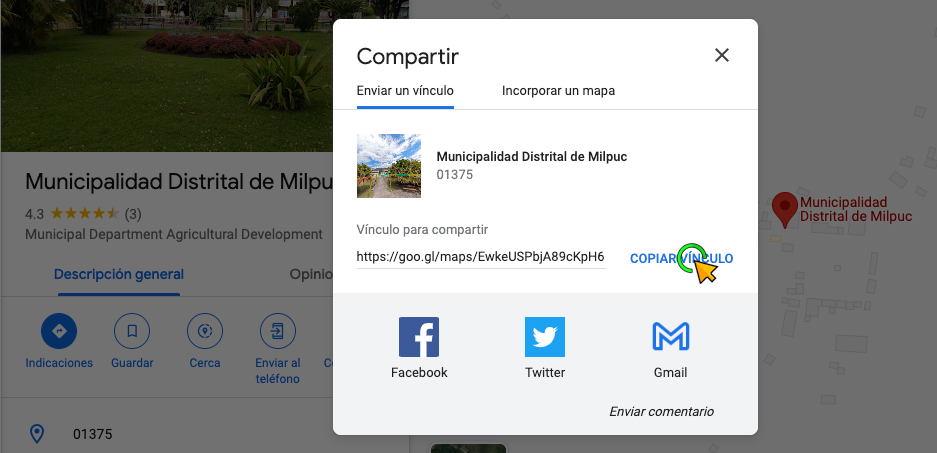
- Pega esta URL en el campo debajo de "Mostrar mapa con URL de google maps" y luego continúa llenando la dirección, referencia, país, región, provincial, distrito y código postal. Esto permitirá que el mapa de tu sede se vincule a Google maps y que cualquier persona pueda llegar a tu sede con un solo clic:
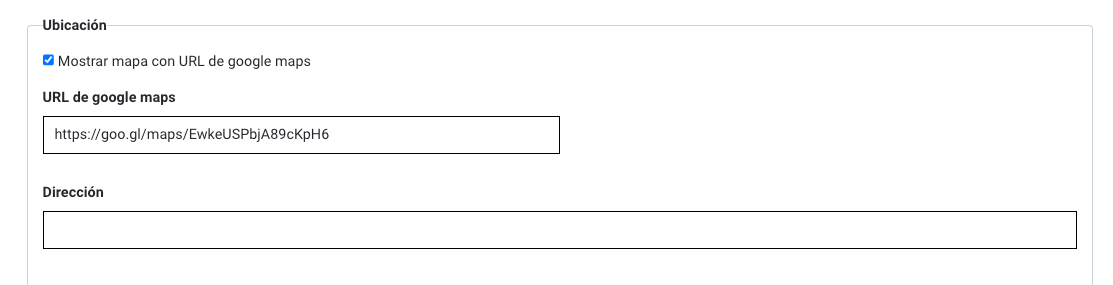
Correo electrónico (opcional)
En esta sección puedes agregar hasta 3 direcciones de correo electrónico. Para hacerlo, dale clic al botón "Agregar otro correo electrónico" y escribe el correo de contacto de tu sede.

Recuerda que los correos que coloques en esta sección deberán estar asociados a esta sede. No deben ser los correos de atención generales de la entidad.
Teléfono (opcional)
En esta sección puedes agregar hasta 3 números de teléfono. Para hacerlo, dale clic al botón "Agregar otro teléfono" y escribe el número.

Representantes (opcional)
En esta sección puedes agregar el nombre de hasta 3 personas representantes de la entidad. Estos no están asociados a los canales de atención indicados previamente.
Para hacerlo, dale clic al botón "Agregar otro representante" y coloca su nombre.

Horario de atención
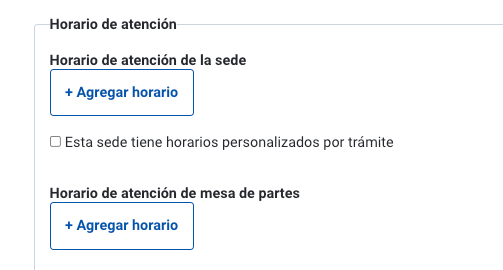
Coloca el horario de atención de tu sede. Puedes colocar el horario general (Ejemplo: de lunes a viernes de 08:00 a. m. a 5:00 p.m.) o, en caso hayan horarios especiales (por ejemplo un horario diferenciado para los pagos en tesorería), deberás:
- Crear una página de contenido institucional con la información de cada uno de los horarios de tus oficinas.
- Dar clic en el check al lado de "Esta sede tiene horarios personalizados por trámite".
- Pegar la URL de la página de contenido institucional creada.
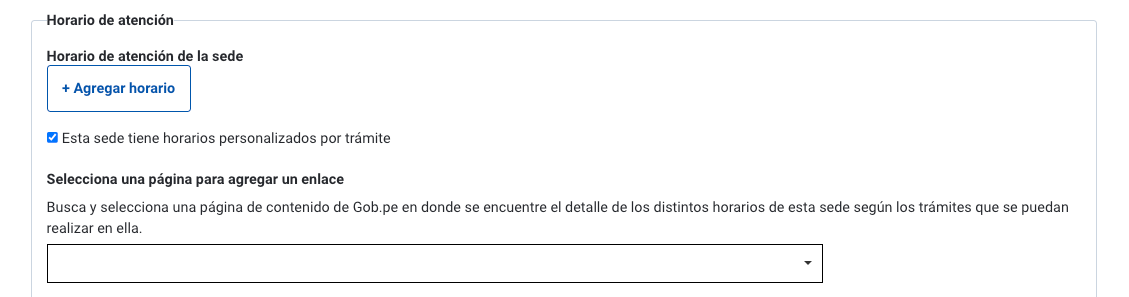
Luego de esto, coloca el horario de atención de tu mesa de partes y continúa con la última sección.
Esta sede tiene cabinas
Las cabinas son espacios con computadoras a disposición de los ciudadanos para poder realizar trámites y servicios de manera online. Al marcar este check, aparecerá una etiqueta en la sede que indica que cuenta con cabinas.
En caso tu sede cuente con cabinas, luego de darle clic en el check correspondiente, coloca el horario de atención de las mismas:

Finalmente, da clic en "Guardar".
Importante: Si aún te quedan dudas, revisa este video tutorial.