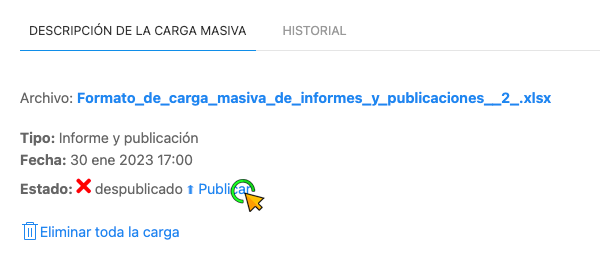Guía para cargas masivas
Carga masiva de noticias
Con esta opción, podrás cargar gran cantidad de noticias desde tu página web anterior a Gob.pe. Para hacerlo, asegúrate de contar con usuario de coordinador o de colaborador con acceso a la sección “Noticias”.
Paso a paso
1. Selecciona “Carga masiva”
Para llegar a esta sección:
- Ingresa al gestor de contenidos (CMS) de Gob.pe con tu usuario y contraseña.
- Da clic en la opción “Publicación de contenidos”.
- Selecciona “Noticias”.
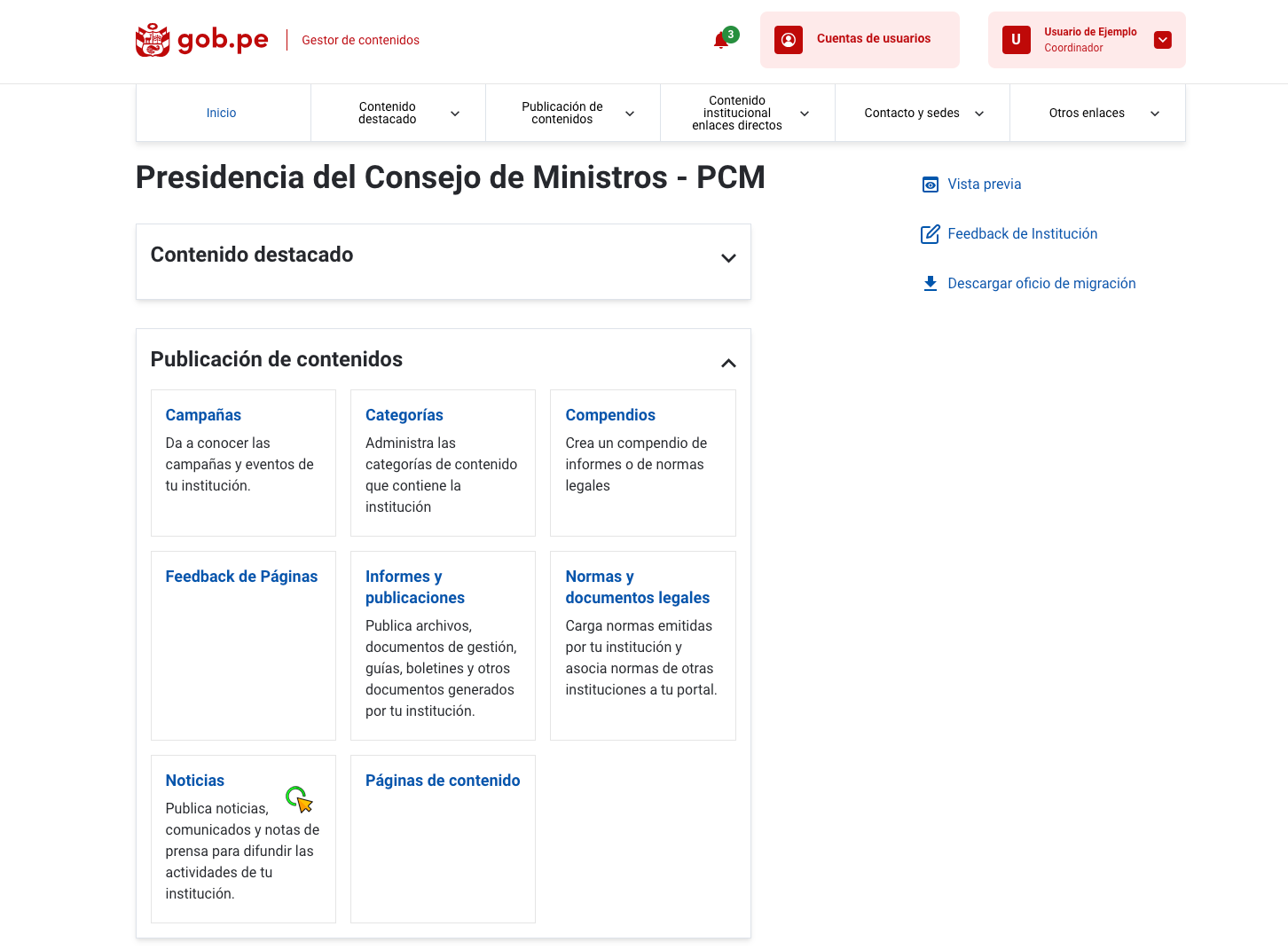
Al ingresar a este espacio, da clic en el enlace “Carga masiva” que se encuentra debajo del botón para crear noticias:
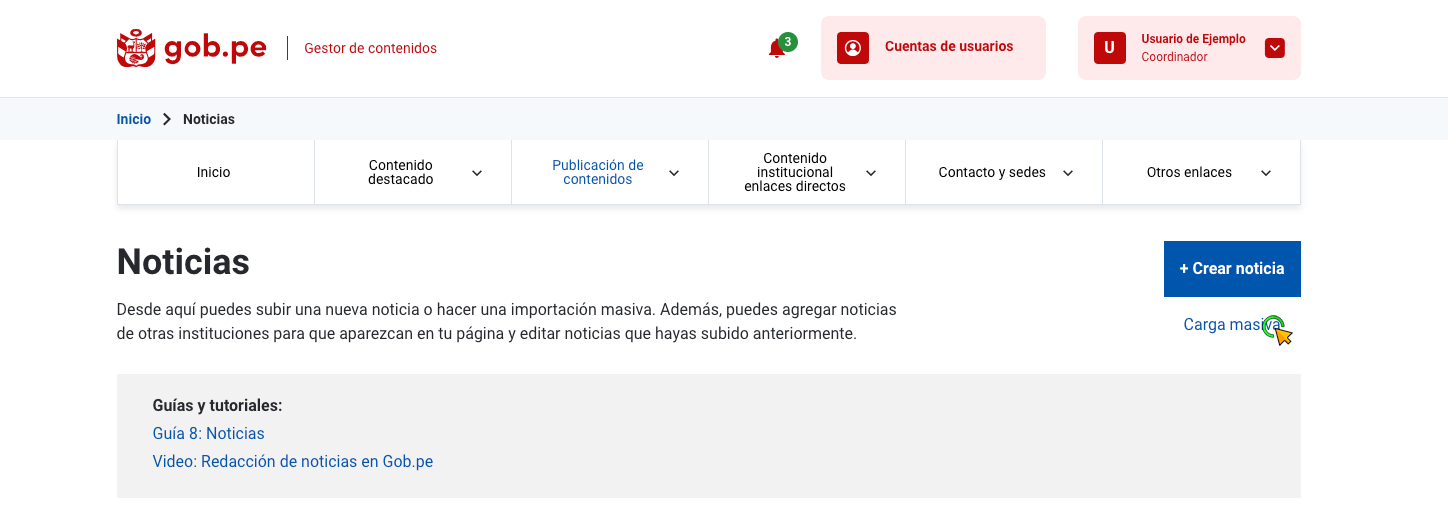
2. Descarga el formato de noticias, complétalo y guárdalo
Al ingresar a la sección, ubica el círculo de color azul con un "+" en medio y dale clic:
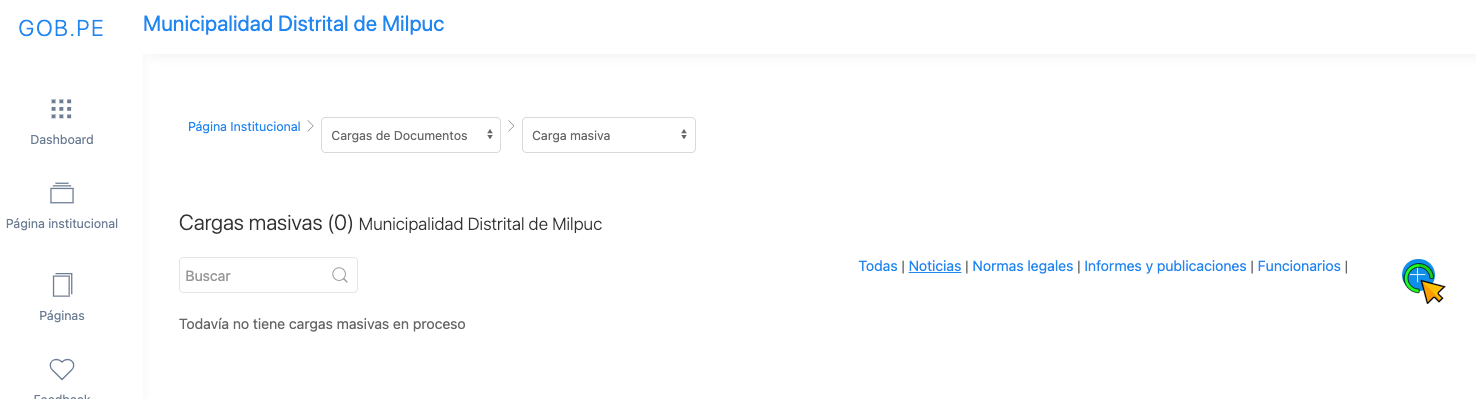
Luego, da clic en el texto de "Descargar archivo XLSX con el formato de ejemplo de noticias" y verás que descarga un cuadro de excel llamado "Formato de carga masiva de noticia".
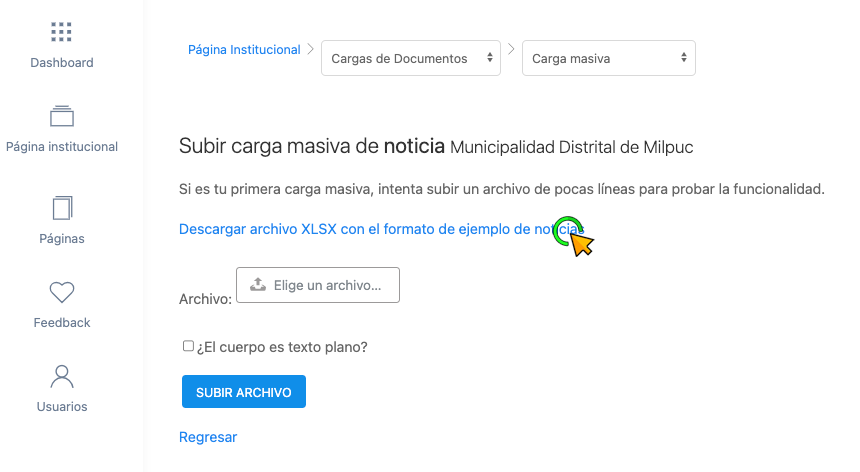
Al abrirlo, encontrarás que hay cinco filas con información para que puedas tomarlo como ejemplo y llenes de manera similar los datos de tus noticias:

Si bien el archivo cuenta con tres pestañas, solo debes llenar la primera. Asegúrate de no exceder la cantidad de caracteres permitidos en cada campo, si no lo haces, surgirá un error que no permitirá subir la noticia.
- Título (140 caracteres)
Ingresa el titular de la noticia que deseas cargar. Ejemplo: El desafío de la innovación en la agroindustria.
- Bajada (200 caracteres)
Es lo que los usuarios leerán después del título. En esta parte, no repitas lo mismo del titular, compleméntalo.
- Cuerpo
Para respetar el formato en negritas o cursiva, enlaces o hipervínculos, viñetas, entre otros, copia y pega el texto en Lenguaje de Marcado de Hipertexto (HTML, por sus siglas en inglés).
Si no puedes acceder al HTML del texto, copia y pega el texto de tu página web antigua. Importante: En esta sección solo se permite el uso de texto. No subir GIFs, imágenes, entre otros.
Recuerda que es importante utilizar palabras clave, para que haya más probabilidades de que tu noticia aparezca en los resultados de búsqueda.
- Fecha de publicación
Ingresa la fecha en la que fue publicada tu noticia originalmente en el formato día, mes y año (dd/mm/aaaa).
- Imagen
Puedes subir un máximo de 5 imágenes por noticia. Coloca la dirección URL de la imagen en este campo. Si tienes más de 1 imagen, separa las direcciones URL con una “coma”.
Para obtener la URL de una imagen, haz clic derecho sobre la foto ubicada en tu página web antigua y selecciona “copiar dirección de imagen” o “copiar URL de imagen”.
- feed_type_id
Esta columna hace referencia al tipo de noticia. Para saber qué colocar aquí, anda a la pestaña “feed_type_id” e identifica el número de identificación (ID) que corresponde al tipo de noticia que estás completando. Luego, regresa a la pestaña “Noticias” y digita ese número.
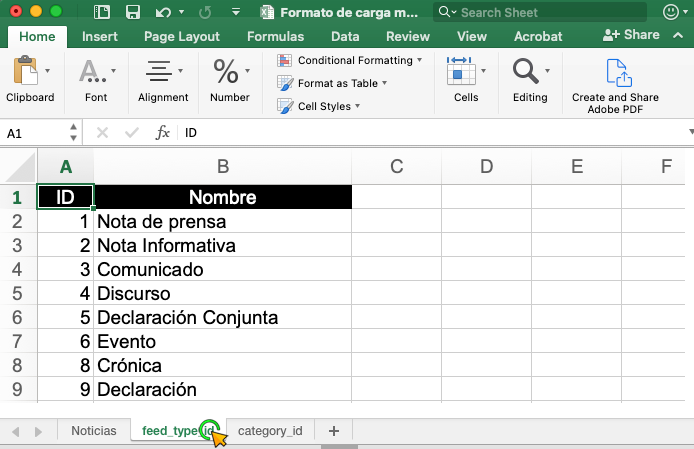
- category_id
Esta columna hace referencia a la categoría del informe o publicación que estás completando. Para saber qué colocar aquí, da clic a a la pestaña “category_id” e identifica el ID que corresponde a la categoría a la que pertenece el documento. Luego, regresa a la pestaña “Noticias” y digita ese número.
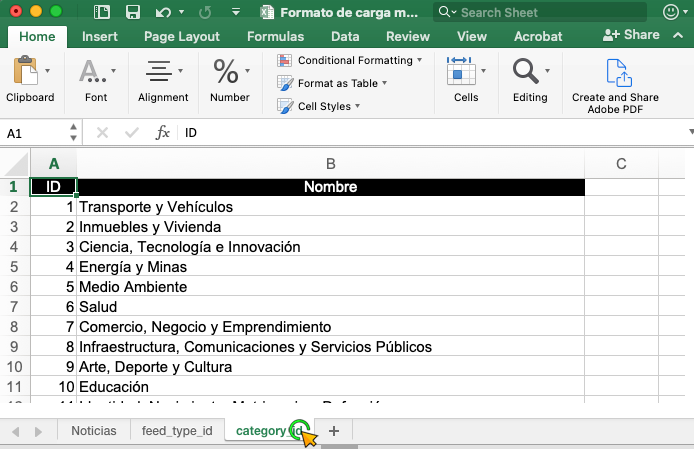
- Nombre del archivo
El llenado de este espacio es opcional y sirve para ponerle nombre a las imágenes que colocaste en la columna “E”. Si pusiste más de una foto, escribe sus “nombres de archivo” en el mismo orden y separados con comas. Ejemplo: Documento 1, Documento 2, Documento 3.
- Descripción del documento
En este campo deberás llenar la información que los software de lectura podrán identificar y leer para las personas que cuenten con alguna dificultad para hacerlo. Debe ser descriptivo e indicar qué es lo que se ve en la imagen que cargues en la columa E. Ejemplo: Dos personas dándose la mano frente a la obra inaugurada.
Una vez llenada esta información, guarda el archivo en tu computadora.
3. Sube el formato de informes y publicaciones al gestor de contenidos (CMS)
Haz clic sobre “Elige un archivo" y selecciónalo:
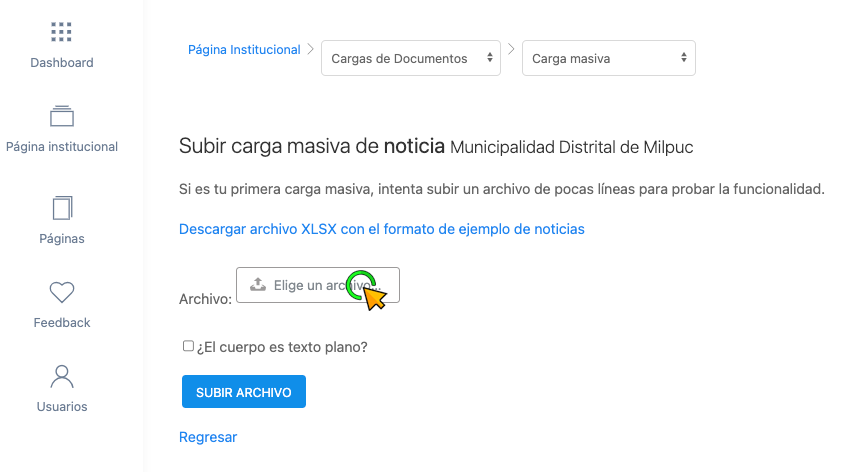
Una vez seleccionado, da clic en SUBIR ARCHIVO. Recibirás un correo electrónico de confirmación cuando termine la carga.
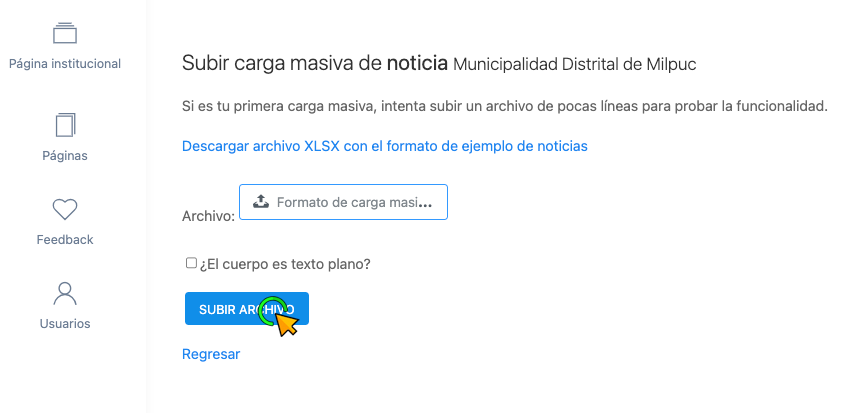
4. Revisa las noticias que subiste
Refresca la página donde hiciste la carga y verás el archivo que acabas de subir. Para ver que todo esté bien, dale clic al ícono de editar.

Verás el listado de todas las noticias que ingresaste. En cada una, puedes dar clic en "Modificar" para revisar el contenido y hacer algún cambio. Una vez que hayas revisado que todo esté bien, dale clic en "Publicar".
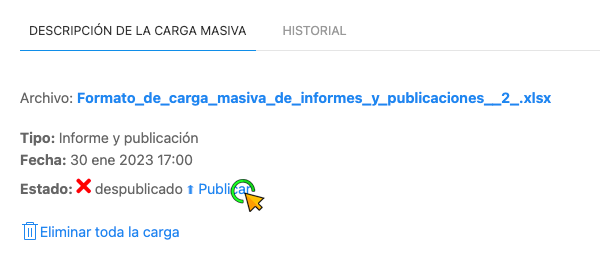
Solo después de publicar las noticias, podrás visualizarlas haciendo clic en “Ver”.
5. Corrige los errores
Si cometiste algún error en el excel, lo verás reflejado en el listado.
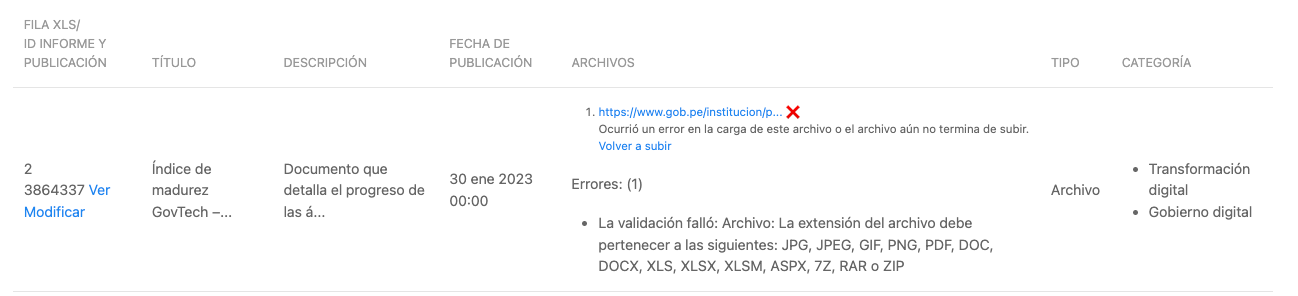
En estos casos, haz clic en “Eliminar toda la carga”. Luego, corrige tu archivo en excel, guárdalo y cárgalo nuevamente.
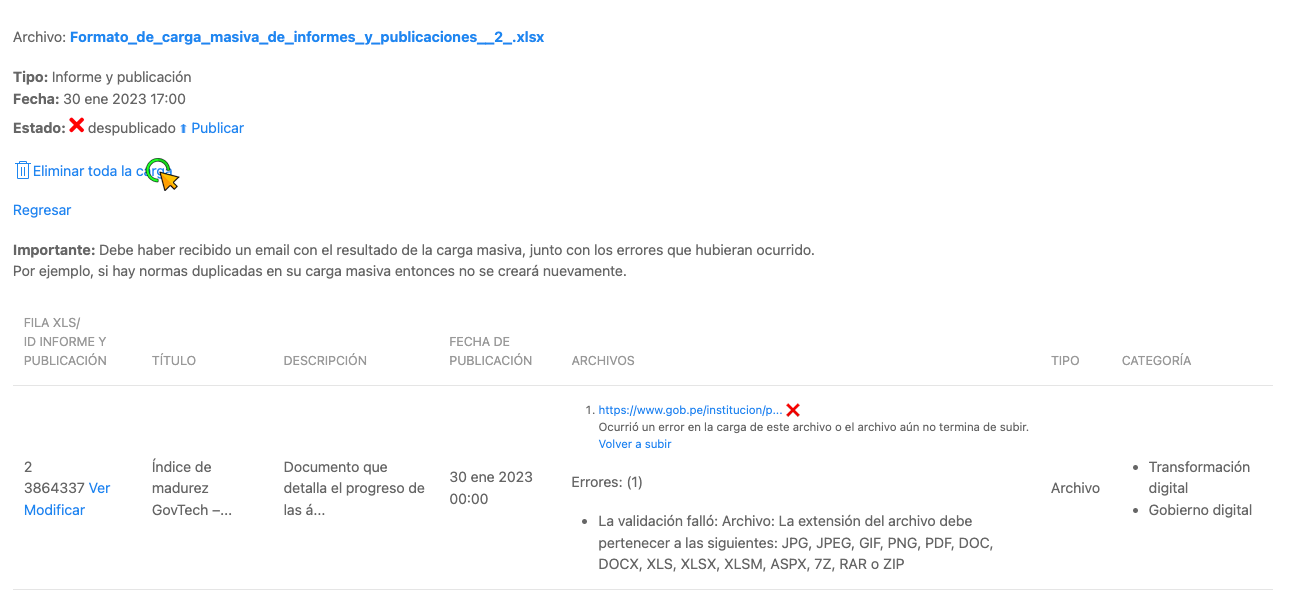
6. Publica tus noticias
Revisa tus noticias nuevamente. Si estás conforme con la carga, dale clic a "Publicar". Tus noticias aparecerán en tu página de Gob.pe.