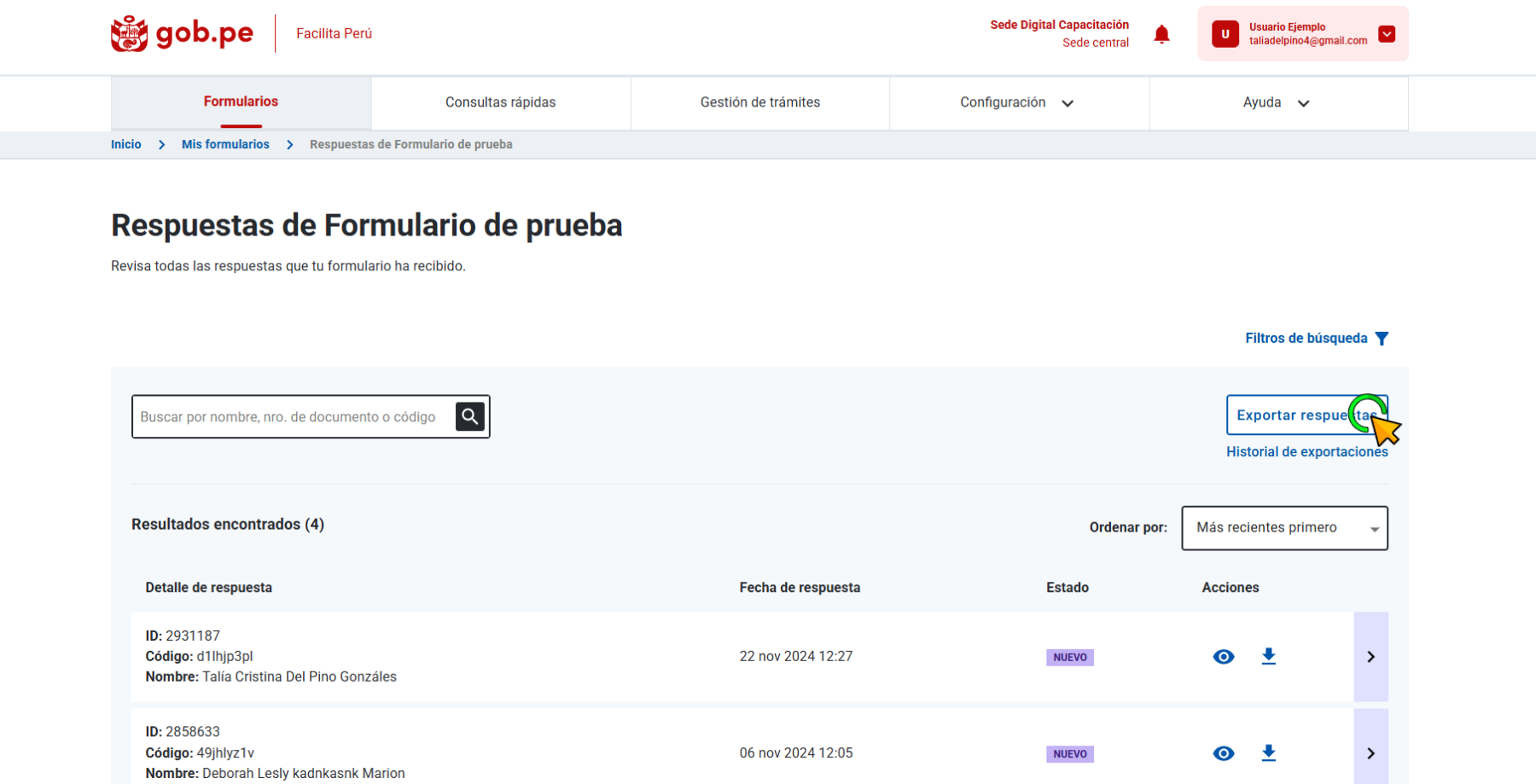Formularios simples con plantillas
Revisa cada respuesta
Para atender cada solicitud que recibiste en Facilita, puedes ingresar a cada formulario o puedes acceder desde las notificaciones que recibes (si activaste la funcionalidad de “Asignar correo para recibir respuestas" en la configuración de tu formulario).
Si eres coordinador de una entidad, recibirás notificaciones de las respuestas a todos los formularios de tu entidad.
Si eres coordinador de una sede, recibirás notificaciones de las respuestas a todos los formularios de tu sede.
Si tienes el perfil “colaborador” y tienes un formulario asignado (sea porque lo creaste o porque un coordinador te lo asigno), recibirás notificaciones de las respuestas que dicho formulario reciba.
De esta manera, siempre estarás informado sobre las respuestas que necesitas gestionar.
Si quieres revisar las respuestas de tu formulario a través de las notificaciones, solo debes ingresar a Facilita y hacer clic en la notificación que recibiste, donde se te informó que tu formulario recibió una respuesta, y se te enviará al listado de respuestas.
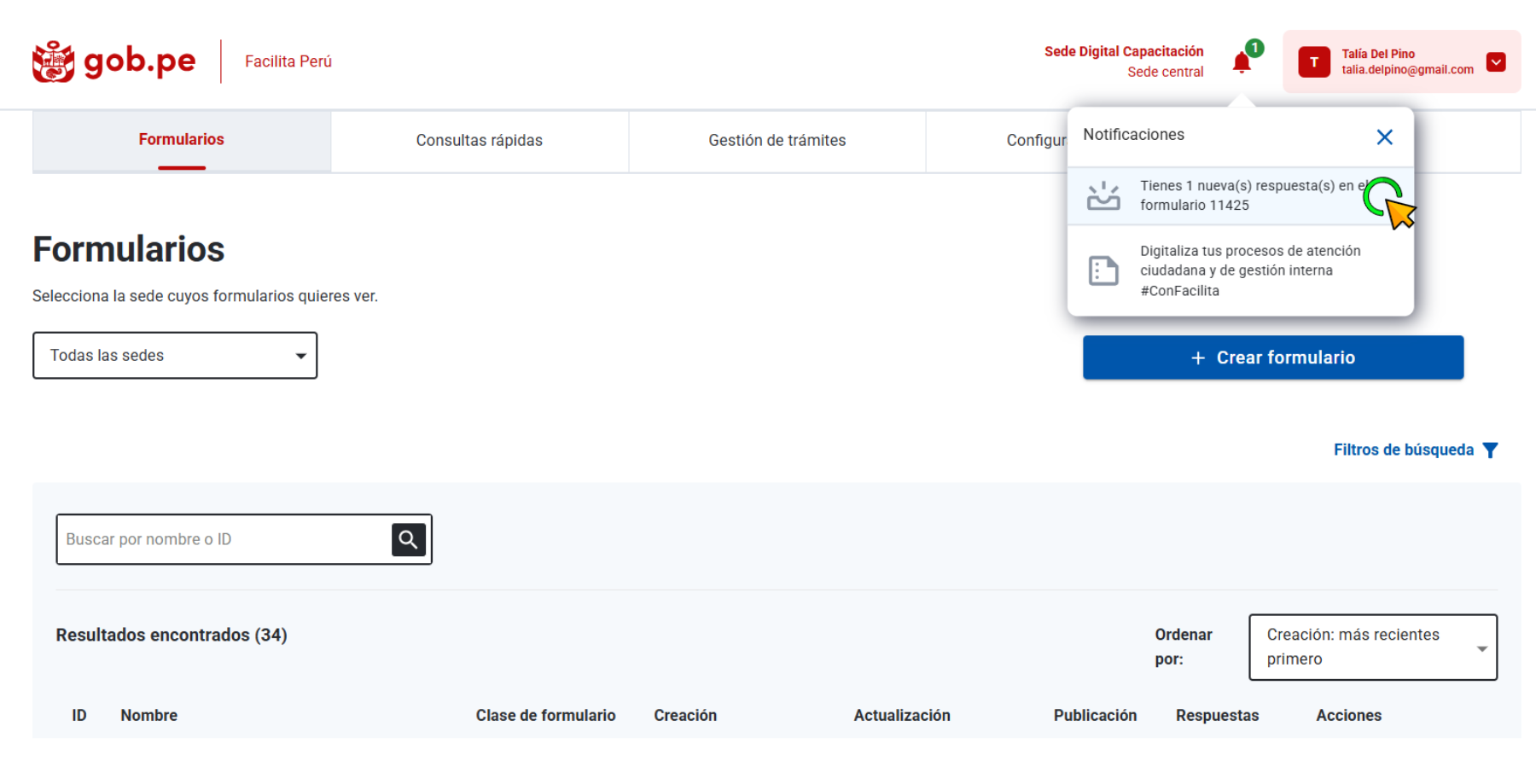
Si deseas revisar las respuestas ingresando directamente a cada formulario, entra a Facilita y dirígete a la sección “Formularios”. Luego, haz clic sobre el número de respuestas recibidas.
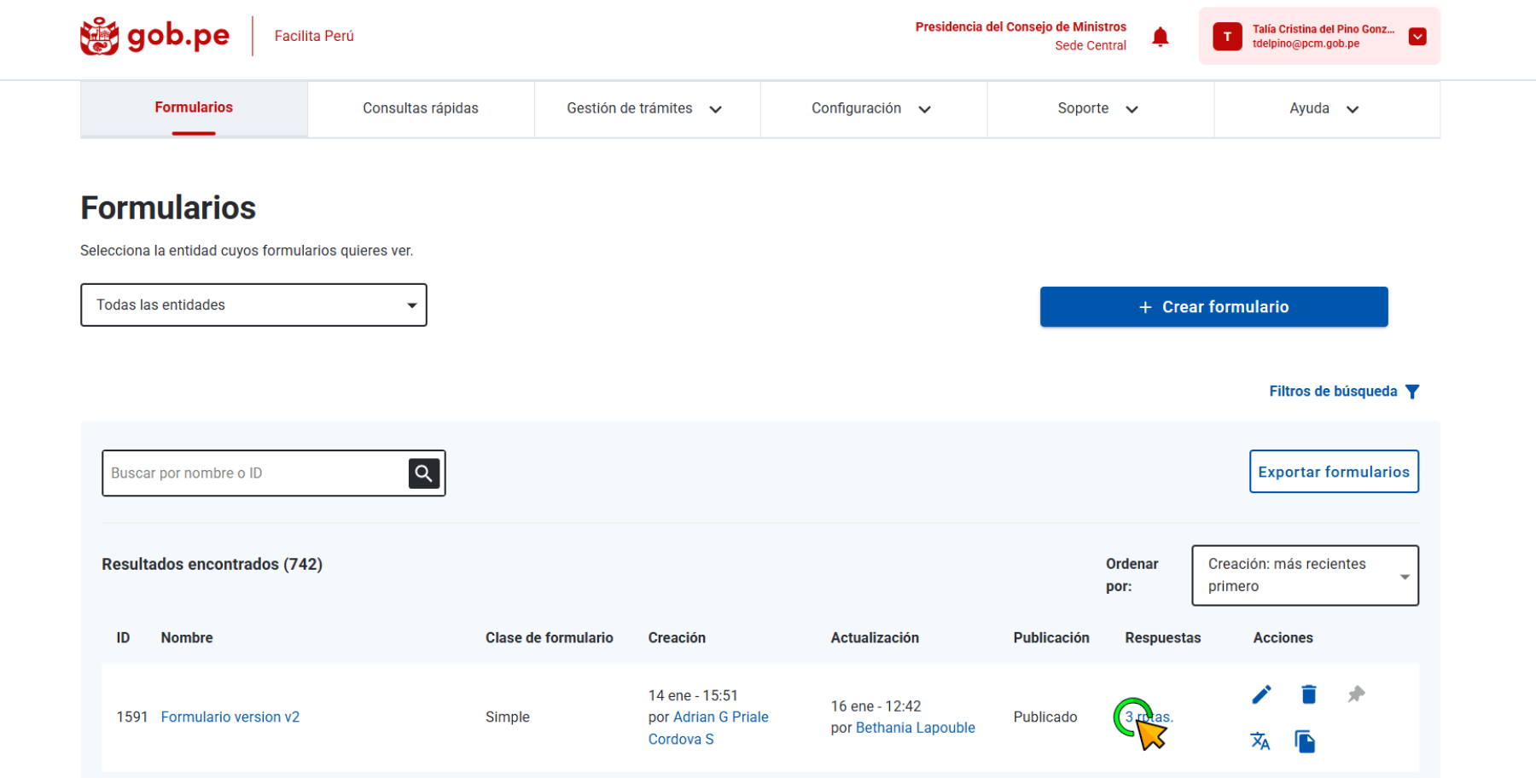
En la nueva vista, verás el listado de respuestas. Podrás realizar las siguientes acciones para gestionar las respuestas de forma más rápida:
- Usar los filtros de búsqueda: podrás filtrar las respuestas por su estado de atención, fecha de registro, entre otros.
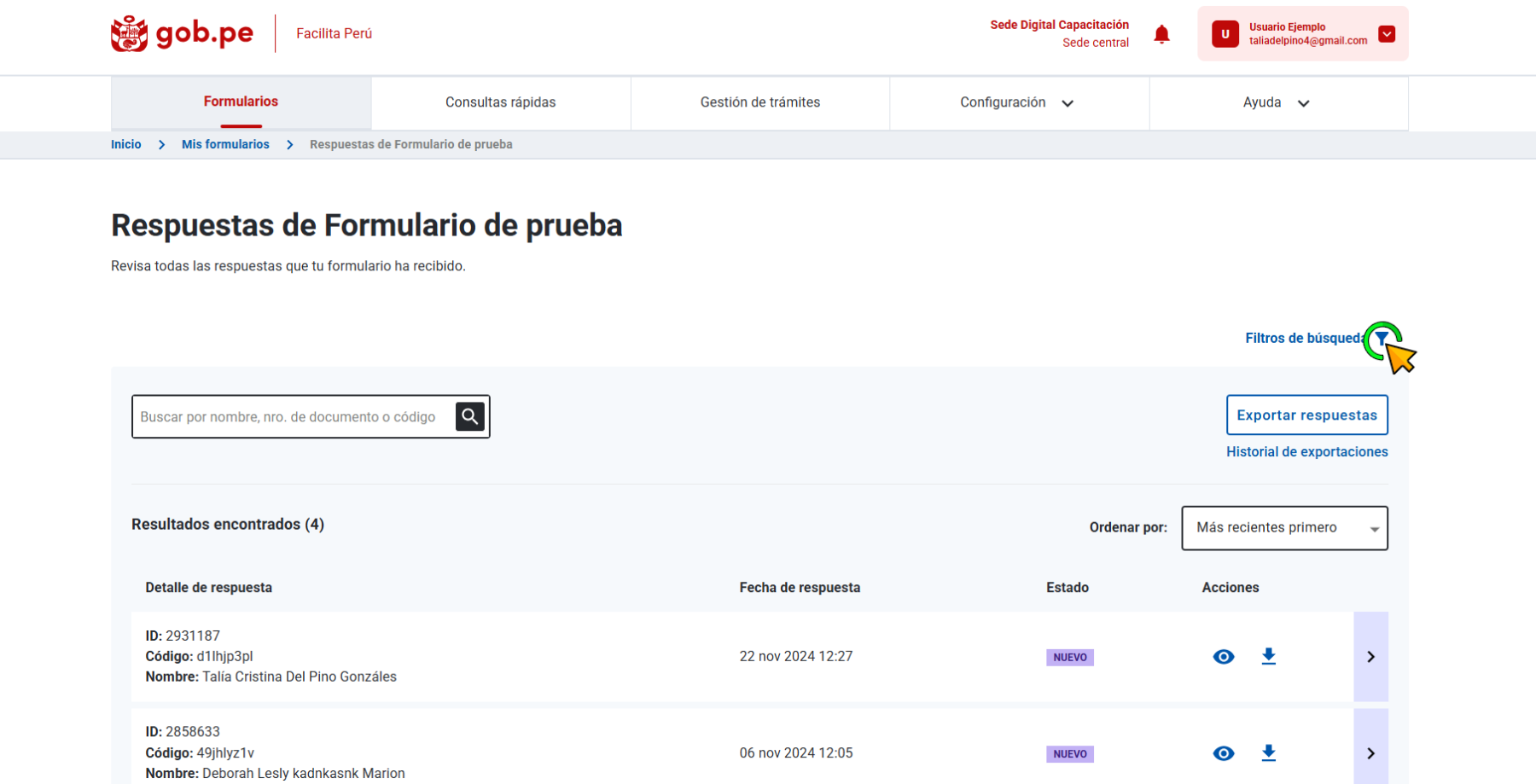
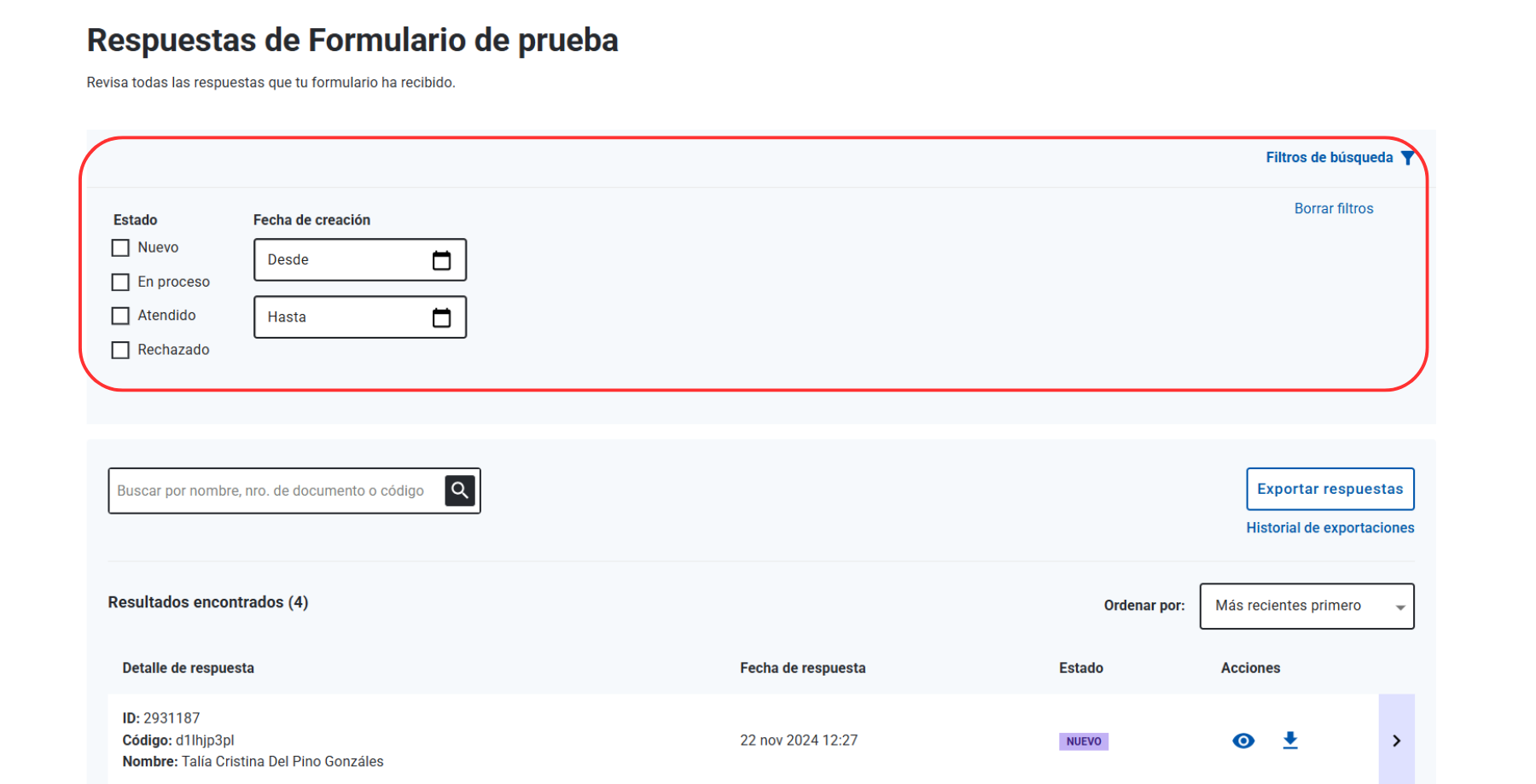
- Revisar las respuestas: podrás visualizar los detalles de cada respuesta dando clic en el ícono en forma de ojo.
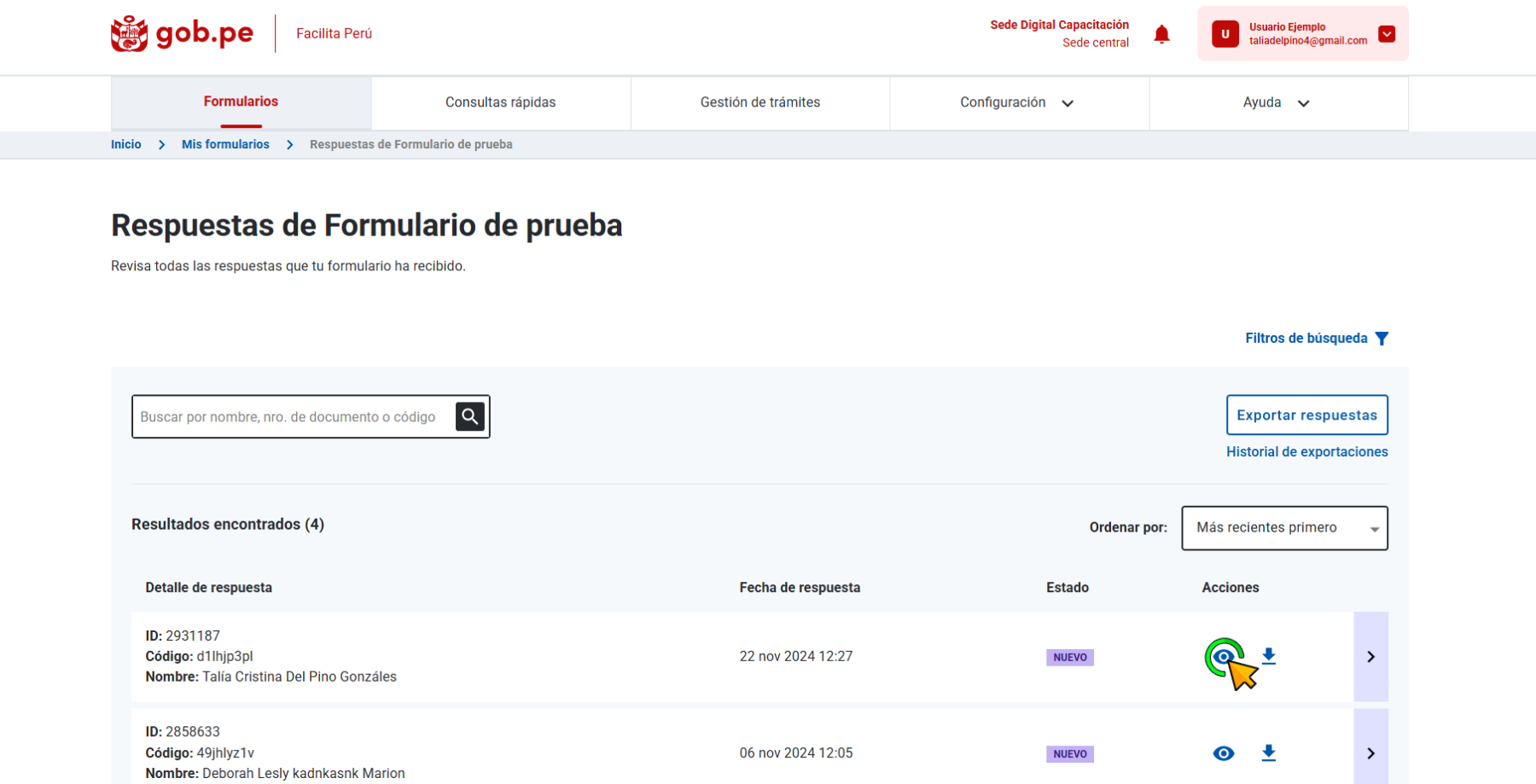
- Descargar cada respuesta en pdf: si necesitas compartir una respuesta específica con otra área de tu entidad, puedes descargarla haciendo clic en el ícono de la flecha de descarga.
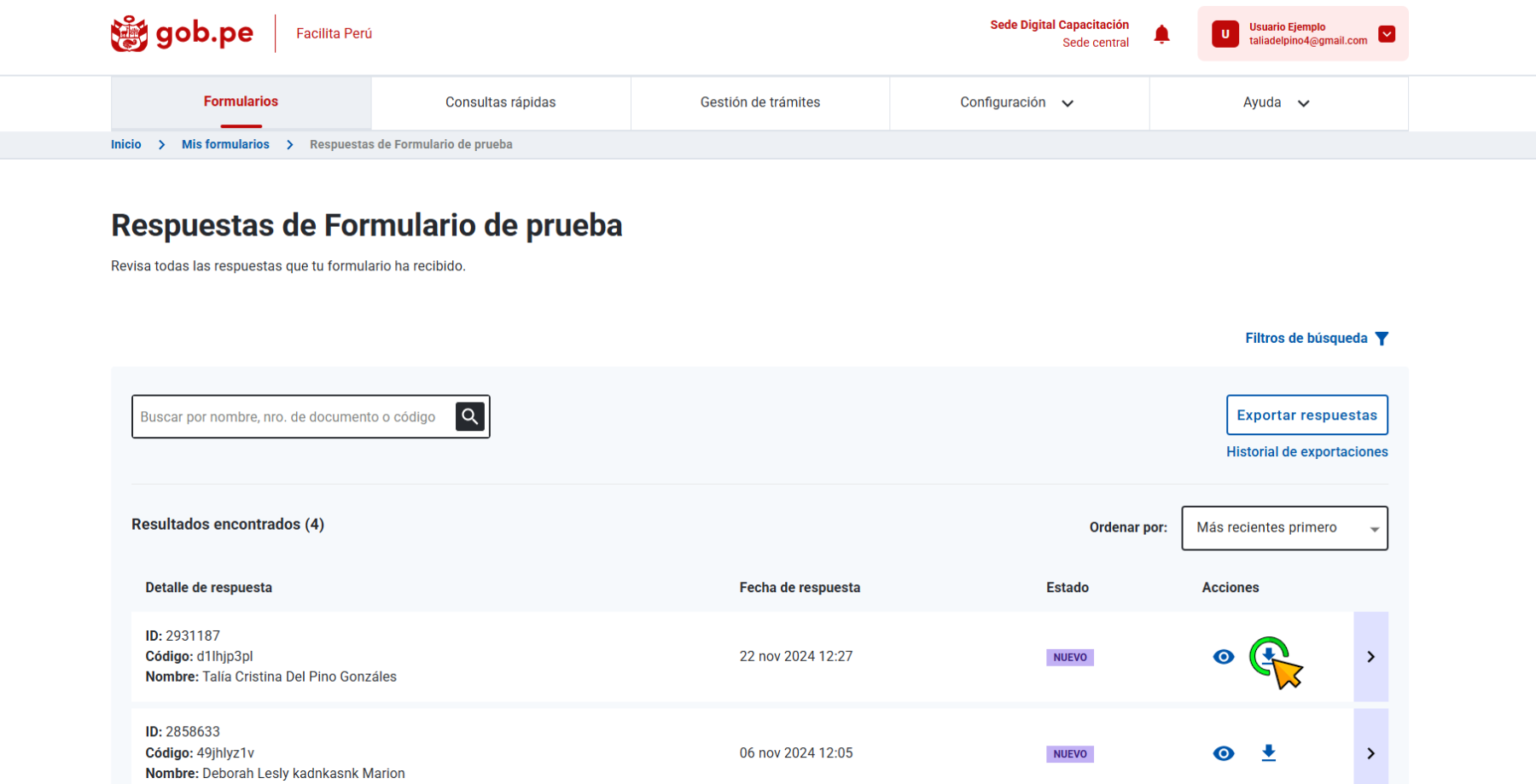
Si cuentas con este pdf, podrás guardarlo como respaldo, adjuntarlo a informes o expedientes, o revisarlo con más detalle si es necesario. Además, si necesitas enviarla a otra entidad o a un organismo de control, será más fácil compartir este archivo de manera formal.
- Actualizar el estado del pago: si tu trámite requería un pago, haz clic en el ícono del ojo para ver la respuesta. En la nueva pantalla, podrás ver el pago para aprobarlo o rechazarlo.
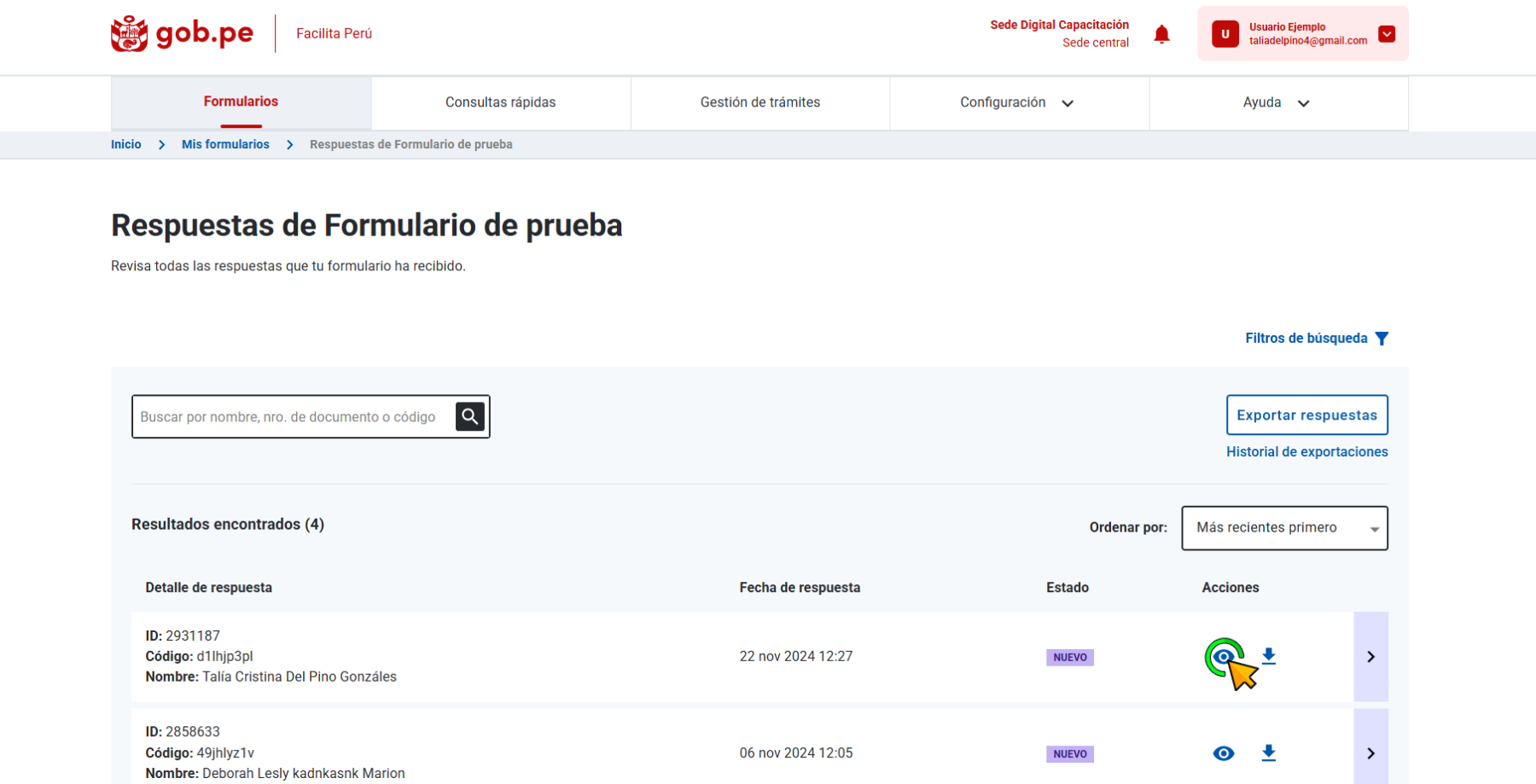
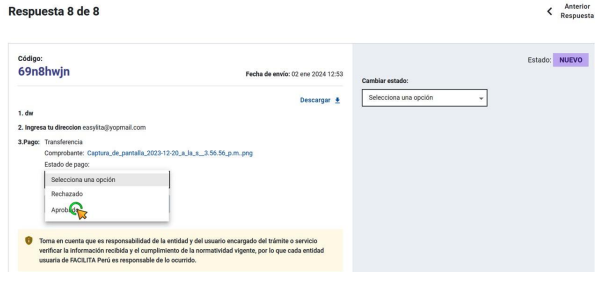
- Actualizar el estado de la solicitud: para hacerlo, haz clic en el ícono del ojo, para ver la respuesta. En la nueva pantalla, podrás modificar el estado de la respuesta con las categorías “Atendido”, “Rechazado” y “En proceso”. Además, deberás agregar un comentario interno que explique la razón del cambio de estado. Este comentario solo podrá ser visto por los usuarios de la entidad, no por la ciudadanía, y ayuda a que otros miembros del equipo puedan entender las últimas acciones realizadas sobre la solicitud.
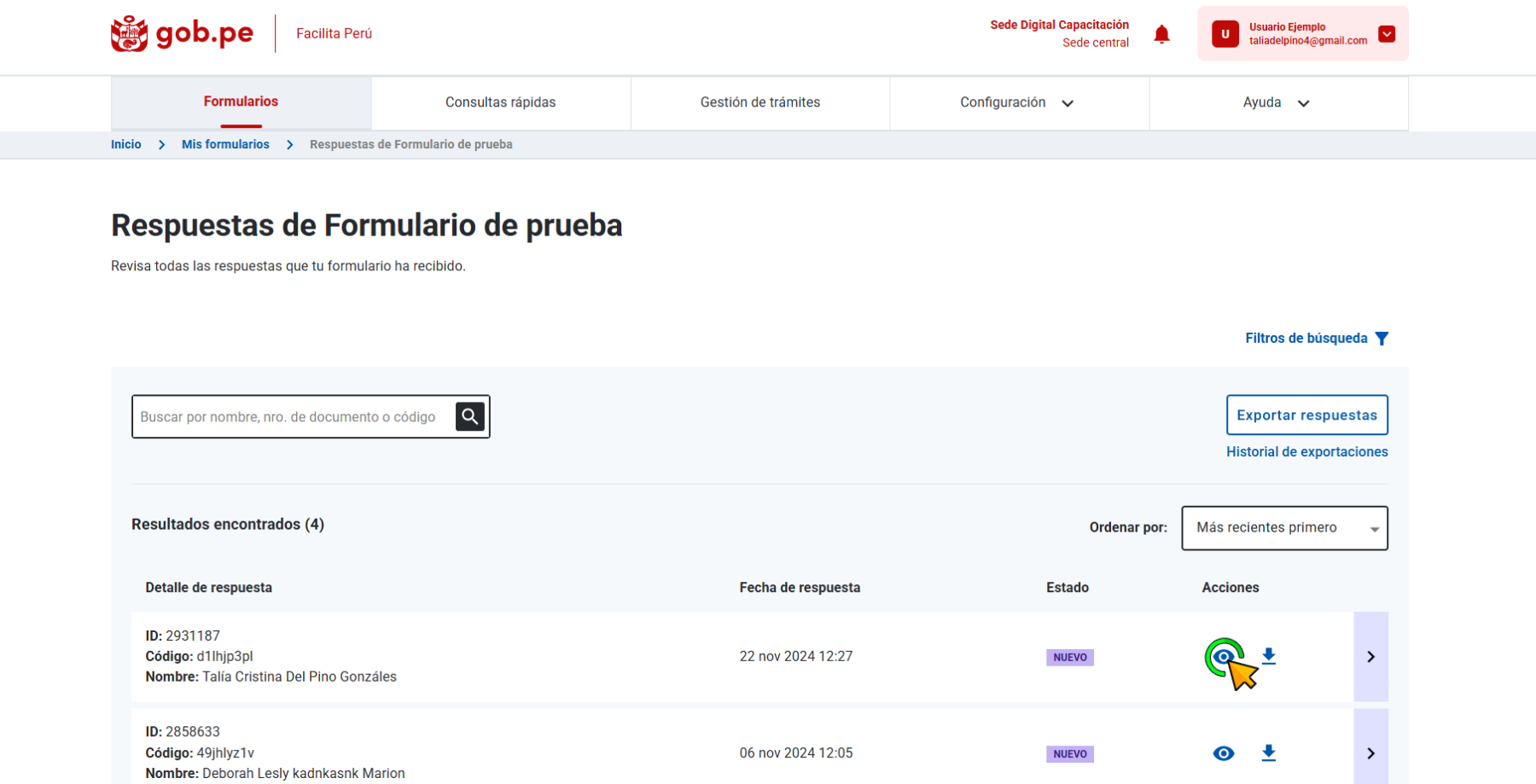
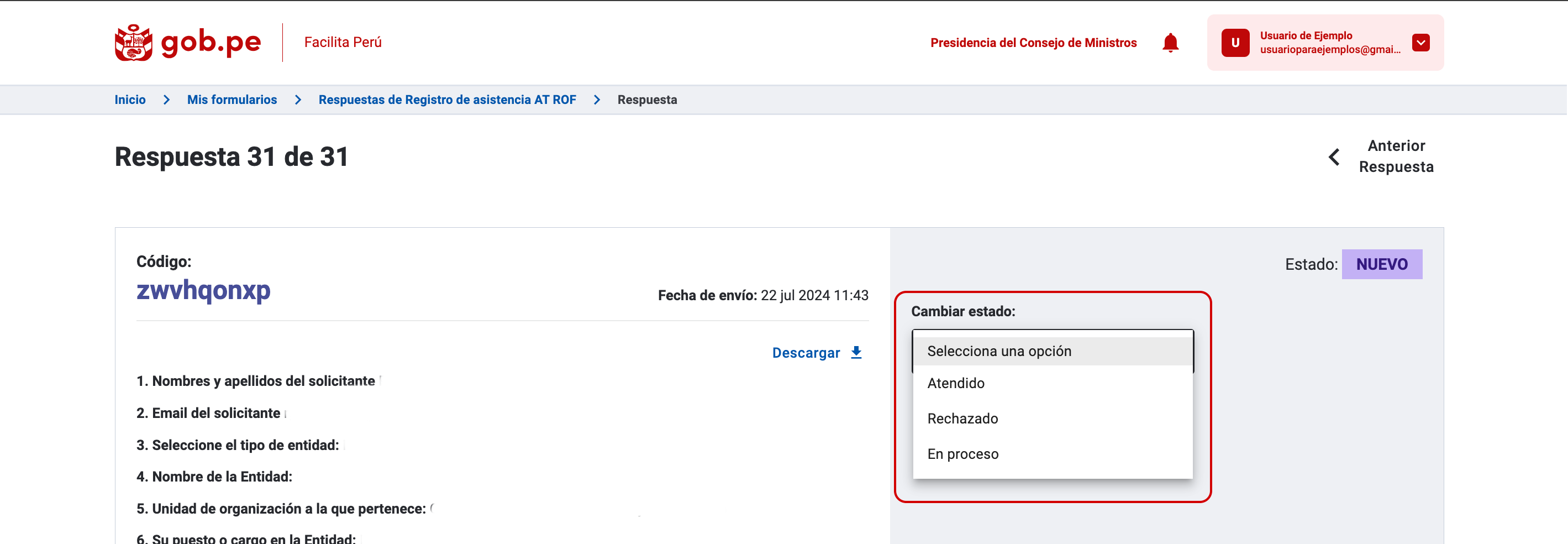
¿Por qué es importante actualizar el estado?
Este proceso es necesario en los formularios que requieren un cambio de estado, como en trámites administrativos, para asegurar que se mantenga un registro claro y actualizado del avance en la atención de la solicitud.
Por ello, si vas a ofrecer trámites o servicios a través de formularios en Facilita, se recomienda activar la opción “seguimiento de trámite".
Para formularios tipo plantilla: el seguimiento del trámite está activado automáticamente. Al actualizar el estado, se debe configurar una notificación interna para informar a los usuarios de la entidad. También puedes habilitar una notificación a la ciudadanía, lo que les permitirá consultar el estado actualizado de su solicitud.
Para formularios simples: si deseas habilitar el seguimiento del trámite, primero debes activar esta opción en la configuración del formulario. Con ello, podrás actualizar el estado, configurar una notificación interna y habilitar una notificación a la ciudadanía. Si no la activas, no contarás con la opción de notificación para la ciudadanía.
Recuerda que el comentario interno es obligatorio para explicar cada cambio de estado, mientras que el comentario al ciudadano es opcional, dependiendo de si se habilita la notificación correspondiente.
También puedes exportar las respuestas
Si necesitas revisar las respuestas en un solo documento, podrás descargarlas en un archivo de Excel, dando clic en el botón “Exportar respuestas”. Puedes exportar los resultados filtrados (ej.: todas las respuestas que se atendieron o que están pendientes de atención) o completos (sin ningún filtro usado). Ten en cuenta que, si modificas el formulario, se generará una nueva hoja de Excel por cada versión de tu formulario.