Guía de uso del CMS para crear páginas de trámite o servicio
Creación de una página para trámite o servicio
Antes de crear una página, asegúrate de tener listo el texto a publicar. Este debe estar de acorde al Formato para Trámites y Servicios. Esto te ayudará a estructurar correctamente el contenido en el CMS. Además, revisa los consejos en la Guía para escribir en lenguaje simple de Gob.pe.
Paso a paso
Ingresa al módulo de Páginas de trámites y servicios Si tienes perfil de Colaborador, asegúrate de tener permiso para editar contenido Institucional. Ingresa al CMS con tu cuenta de Colaborador o Coordinador y, en el dashboard, selecciona el módulo “Páginas de trámites y servicios”. Crea una nueva página Si tienes perfil de Verás el listado total de páginas de trámites y servicios creadas para tu entidad. En esta lista, verás el ID de la página, el título, categoría, modalidad (online, presencial, teléfono, etc.), institución y estado de publicación. Para crear una página nueva, dale clic al ícono de “Crear página” (+) y te aparecerá la plantilla de Definición de página.
Completa la definición de página Completa los datos que se solicitan en la plantilla “Definición de página” para crear la página de trámite o servicio. Primero, coloca el nombre de la página. Lo ideal aquí es que se coloque el nombre del servicio tal y como lo buscaría el ciudadano, tomando en cuenta su necesidad. Por ejemplo: Obtener certificados de estudios, Obtener reconocimiento de grados y títulos universitarios del extranjero, Acceder a becas del Estado, etc. Recuerda que puedes editarlo en cualquier momento. Luego, indica si deseas sumar este contenido a una página ya existente. Si no deseas vincular esta página a otra, selecciona la opción “Ninguna”. A continuación, agrégale una o más categorías. Es importante ubicar el trámite en la categoría correcta para facilitar la búsqueda del usuario. Recuerda que los ciudadanos buscan el contenido de muchas formas, tanto entrando a tu página institucional como desde Google, desde el home de Gob.pe, por contenido (título o descripción) o por categorías.
Si el trámite que quieres publicar aparece en el TUPA, coloca el código (ver la fórmula abajo). Si no está en el TUPA, puedes dejar en blanco este espacio. Esto no lo verá el ciudadano, es solo para tener un control interno de cuántas páginas de trámite asociadas al TUPA de tu entidad estamos publicando. Colocar el año del TUPA te permitirá saber en base a qué actualización de tu TUPA está hecho el contenido.
Fórmula para el código de TUPA: Ejemplo Abreviación de tu entidad + dos últimos dígitos del año de publicación del TUPA + # de la posición que ocupa en el TUPA MINEDU1604 Finalmente, dale clic al botón “Guardar y continuar”.
Describe el trámite A continuación, aparecerá la plantilla para completar el contenido del trámite. El texto de una página de trámite o servicio se divide en cajas (descripción, requisitos, paso a paso, importante, etc.). Por defecto, aparecerá la primera caja de descripción del trámite.
Coloca aquí una descripción simple y concisa de lo que significa el trámite o servicio: trata de responder qué es, para qué sirve, en qué beneficia a quien lo hace, qué ofrece y a quién está dirigido. Recuerda que lo que pongas en el primer párrafo será lo que saldrá en los resultados de búsqueda de los usuarios, por lo que debes colocar lo más importante (qué es) en las primeras 2 o 3 líneas. Esto le dará al ciudadano una idea clara de lo que va a encontrar en esa página para decidir si ingresa a leer el contenido que has creado.Agrega los requisitos Haz clic en el botón (“+”) para agregar una caja de texto para requisitos. En el desplegable de Contenido adicional, elige la opción “Requisitos” y en modalidad, déjala en blanco. Finalmente, dale clic a “Agregar”.
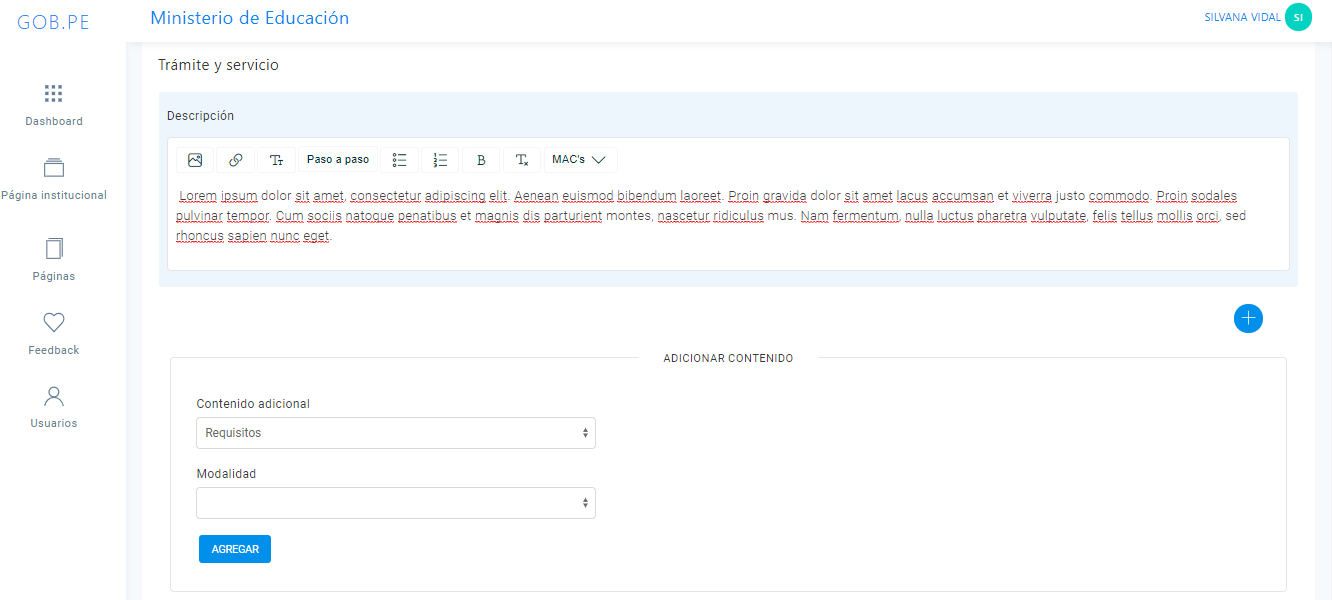
Coloca los requisitos usando las viñetas del editor. Aquí, debes listar todos los documentos que tiene que llevar el ciudadano para hacer este trámite. Además, deberás enlazar los formatos que se requieran para que el usuario los pueda descargar, completar y llevar. Recuerda que debes cargar los formatos en Informes y publicaciones previamente para poder enlazarlos aquí. Agrega el paso a paso del trámite o servicio
Agrega una nueva caja de texto para indicar el paso a paso que debe seguir el ciudadano para acceder a este trámite o servicio. Haz clic en el botón “+” para agregar una caja de texto. En el desplegable de Contenido adicional, elige la opción “Paso a paso” y, luego, selecciona la modalidad de tu trámite o servicio (online, presencial, teléfono, PIAS, etc). Finalmente, dale clic a “Agregar”.Importante
Esta caja siempre debe tener una modalidad.Toma en cuenta que si tu trámite o servicio se puede hacer en más de una modalidad, deberás agregar una caja de texto de Paso a paso para cada una con su respectiva explicación. Es decir, una caja para modalidad online, otra caja para modalidad presencial, etc. Modalidad online:
Se entiende que por ser modalidad online, el ciudadano solamente ingresará a la plataforma o aplicativo de la entidad y seguirá de forma intuitiva todo el proceso, por lo que no es necesario describir el paso a paso detallado. Solo si el proceso fuera muy complejo, deberás colocar una breve descripción de lo que el usuario verá al entrar al aplicativo.
Finalmente, coloca el botón con el mensaje que te invita a realizar la acción (call to action). A continuación, coloca la URL como enlace en el texto usando el botón de la cadena en el menú del editor.
Por ejemplo: {botón: Consultar si tienes multas electorales}
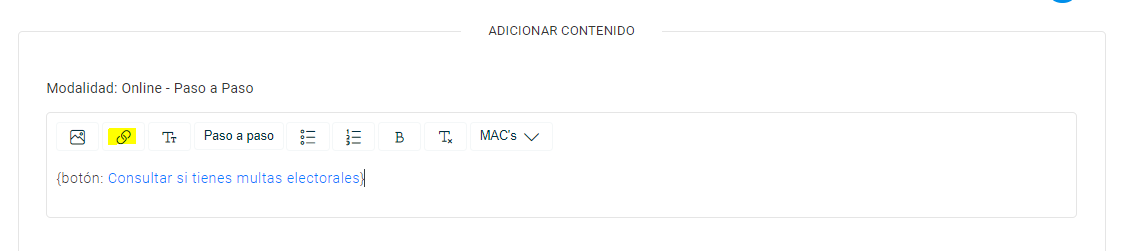
Presencial:
Agrega una caja nueva de texto para el Paso a paso, pero esta vez, selecciona la modalidad Presencial.
Para esta modalidad, sí será necesario que coloques el procedimiento paso a paso que debe seguir el ciudadano para realizar el trámite o solicitar el servicio. Piensa en el ciudadano como el personaje de una historia y describe todo lo que debe hacer en el orden correspondiente: desde que sale de su casa con los documentos/requisitos que debe llevar a tu entidad, hasta que le entregan lo que solicitó.
Empieza con el subtítulo “Hazlo en # de pasos:”. Coloca un nombre a cada paso (debería ser la acción principal del paso) y, debajo, describe lo que debe hacer el ciudadano para cumplir con ese paso.
Ejemplo: Ubica la sede que te corresponde Revisa cuál es la sede más cercana a ti y dirígete a ella con los requisitos.
- Solicita tu afiliación al seguro de salud En la ventanilla de atención, entrega tus formularios llenos (...).
Repite el procedimiento para las demás modalidades que existan para acceder a ese trámite o servicio. Cada modalidad debe tener una caja de texto propia.
Agrega un mensaje "Importante"
Agrega una caja de texto de “Importante” para indicar si, de forma eventual, hay un cambio en el procedimiento o alguna restricción especial. Recuerda que si la información es muy importante, lo conveniente es que vaya en la descripción o en el procedimiento.Por ejemplo:
Importante
Del 15 al 20 de enero, no habrá atención en la modalidad Presencial; solo podrás hacer tu consulta por vía telefónica.Agrega enlaces relacionados
Agrega una caja de texto para “Enlaces relacionados” sin modalidad. Coloca aquí los nombres de las otras páginas de trámites o servicios que estén relacionados al que vas a publicar. Luego, agrega la URL usando el botón de la cadena en el menú del editor de texto.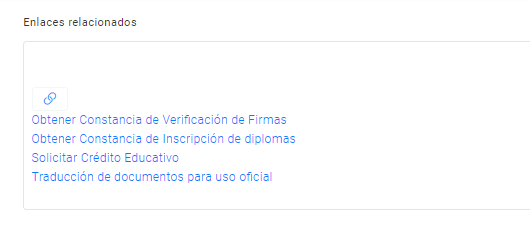
Guarda tu contenido de trámite o servicio
Una vez que hayas completado el contenido de la página, dale clic al botón “Guardar y ver cambios”.Aparecerá la vista preliminar, donde podrás ver cómo quedará publicado el contenido en la versión mobile (celular) y desktop (computadora). Verifica que el contenido se vea tal como deseas. Si no es así, puedes regresar a la sección de “llenado de contenido” y editar.
Completa el campo de “validación”
En la vista preliminar, selecciona la opción del “Historial” y luego “Validaciones”. Agrega una caja de texto y coloca aquí las fuentes de dónde obtuviste la información para crear el contenido de esta página.Por ejemplo, “Información brindada por Adriana Castillo de la Oficina de Atención al Ciudadano el 02 de marzo de 2017. Además, se validó con el TUPA y fue aprobado por la jefa de la misma oficina, Juana Robles”. Colocar siempre la fecha, el nombre completo y correo de la persona de contacto por si se requiera alguna validación o modificación posterior. Todo dato es válido para que cualquier persona de la institución pueda hacer las consultas luego.
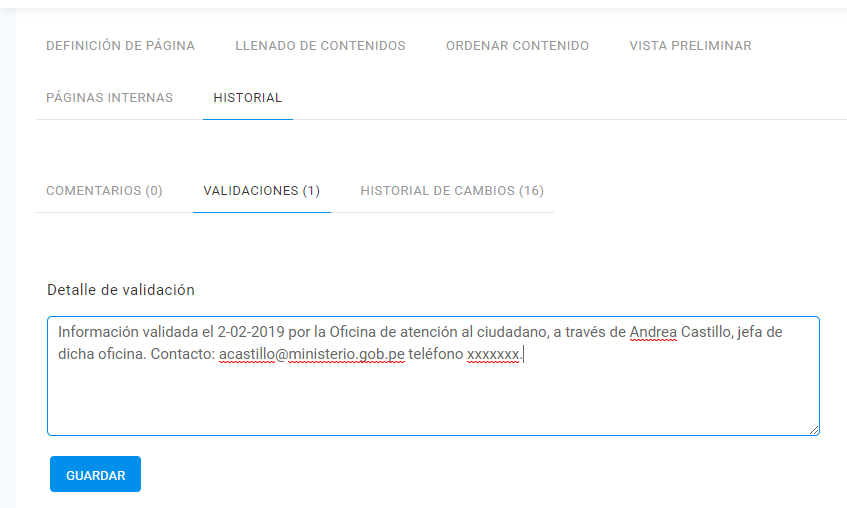
Envía tu enlace token al equipo de Contenido de Gob.pe
Una vez que verifiques que el contenido está como lo requieres, copia el enlace previo que aparece en la sección “Vista preliminar”, al lado de “Comentarios” y envíaselo a tu coordinador del equipo Gob.pe de la Secretaría de Gobierno Digital. Para hacerlo debes generar un reporte en Gitlab, si necesitas ayuda accede a la [Guía para crear tickets en Gitlab](http://guias.servicios.gob.pe/guias/guia-gitlab/)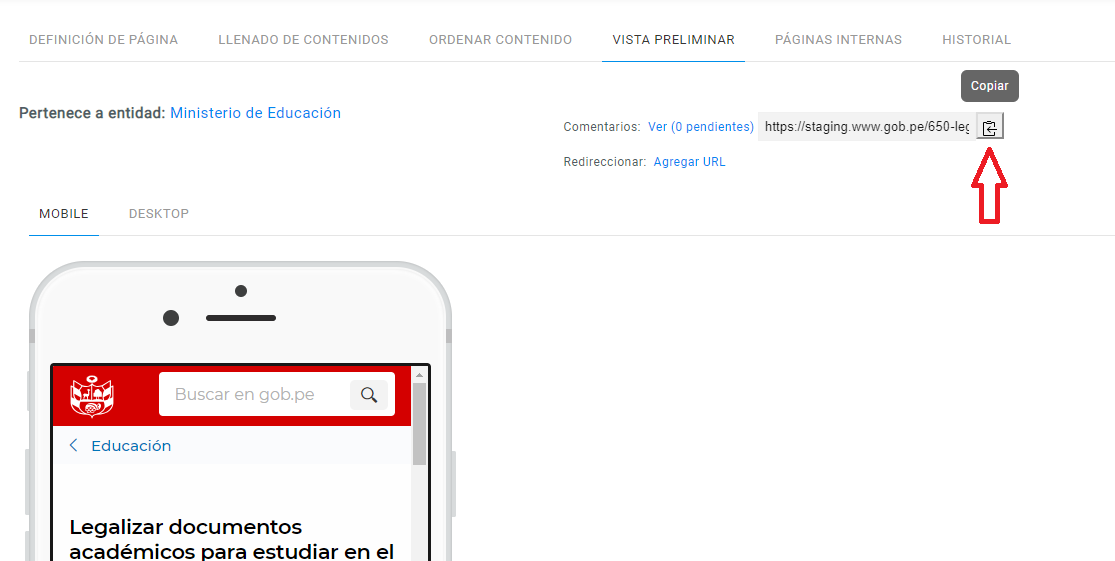
Este contenido pasará por control de calidad y, luego, será aprobado. Si existiera alguna duda sobre la claridad del contenido, nos comunicaremos contigo para despejar las dudas. Una vez que haya sido aprobado el contenido, este será publicado y aparecerá en tu página web, en la sección de trámites y servicios.
Recuerda que esta nueva página aparecerá en el listado total de trámites y servicios de tu institución y solo pasará a estar entre los 6 trámites de tu home si es que los usuarios demandan este contenido.