Generación de contenido
Páginas de servicios
Utiliza este tipo de página para brindar información sobre algún beneficio que tu entidad desea otorgar a la ciudadanía.
Las personas no están obligadas a utilizar el servicio que ofreces, pero tu entidad sabe que es de gran utilidad para los usuarios porque puede ayudar a cubrir una necesidad.
Los servicios pueden darse de manera presencial o virtual, y los más comunes son los sistemas de consulta, plataformas interactivas de bases de datos, herramientas digitales y similares.
Ejemplos:
- Comparar planes y tarifas de los servicios de telecomunicaciones - Checa tu plan
- Consultar si una universidad está licenciada por la Sunedu
- Solicitar préstamo de libros de la Biblioteca Nacional a domicilio
- Solicitar una silla de ruedas a la Municipalidad Distrital de Lurigancho
La estructura de una página de servicios es la siguiente:
- Título
- Descripción
- Requisitos
- Paso a paso:
- Modalidad online, si hubiera + botón de llamado a la acción.
- Modalidad presencial, si hubiera.
- Modalidad telefónica, si hubiera.
- Otra modalidad, si hubiera.
- Enlaces relacionados
Si tu servicio se puede realizar en diferentes modalidades, es necesario incluir el paso a paso de todas.
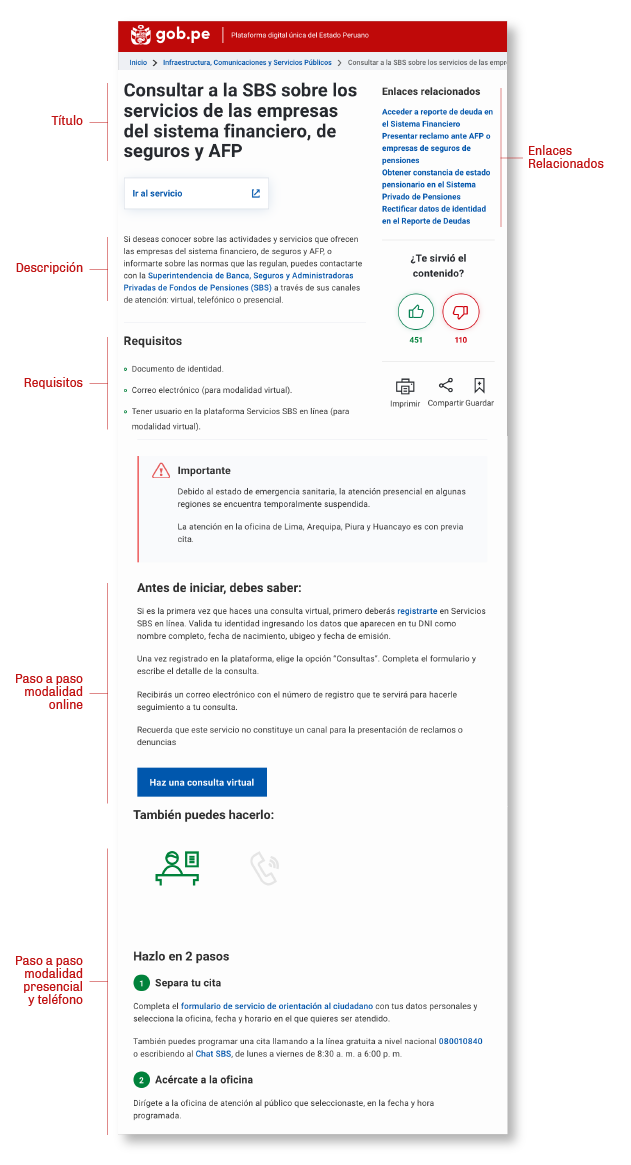
Publicar páginas de servicios en Gob.pe
Antes de solicitar la publicación de tu página de servicio, asegúrate de leer los lineamientos generales para publicar páginas informativas en Gob.pe y contar con usuario de coordinador o de colaborador con acceso a “Páginas de trámites, servicios, orientación y de contenido institucional”.
Además, verifica que tu entidad no cuente con una página previamente publicada del trámite que quieres subir. Si esta ya existe y ves que no está actualizada, puedes solicitar una modificación de página.
1. Ingresa al módulo “Publicación de contenidos” en el CMS
Busca y selecciona “Páginas de contenido”.
2. Crea una nueva página
Haz clic sobre el botón “+ Crear página”.
3. Selecciona el tipo de página
Elige la opción “Servicio” y presiona el botón "Continuar".
4. Completa el formulario
Llena los campos siguiendo las recomendaciones para que tu página cumpla con los lineamientos de Gob.pe.
Ponle un ‘Título’
El nombre de tu página debe describir el beneficio al que accederá el usuario y estar escrito con palabras clave y en lenguaje ciudadano.
Además, este debe:
- Estar redactado con un verbo en infinitivo (ejemplo: solicitar, obtener, acceder, enviar). En algunos casos, podrás utilizar verbos reflexivos (ejemplo: inscribirse, registrarse, informarse).
- Ser breve, descriptivo y conciso.
- Tener el nombre de tu institución, de ser necesario.
Ejemplo:
No: Licencias Sunedu
Sí: Consultar si una universidad está licenciada por la Sunedu
El título “Licencias Sunedu” es muy amplio y no deja claro qué contenido encontrará el usuario en esta página.
Una persona, dueña de una universidad, que busca información sobre cómo obtener una licencia para su entidad, podría ingresar a tu página y no encontrar la información que busca. Esto le generaría una mala experiencia.
Por otro lado, cabe la posibilidad de que un estudiante que quiere saber si su centro de estudios está licenciado por Sunedu no ingrese a tu página porque piensa que esta solo contiene información sobre cómo las universidades pueden obtener su licencia.
Describe tu servicio
Explica, de manera clara y concisa, qué beneficio recibirá el ciudadano al utilizar tu servicio.
Toma en cuenta que la descripción debe incluir:
- La necesidad que va a cubrir el ciudadano (a).
- El nombre de la entidad que ofrece el servicio. Aquí debes enlazar tu página institucional (b).
- En qué consiste el servicio (c).
- Beneficio que recibe el ciudadano (d).
Ejemplo de descripción del servicio en Comparar planes y tarifas de los servicios de telecomunicaciones - Checa tu plan
No: Osiptel está comprometido con brindar a los usuarios de los servicios públicos de telecomunicaciones toda la información que los empodere respecto a la contratación de estos servicios.
Esta descripción brinda información correcta, pero no especifica en qué consiste el servicio.
Sí: (a) Si deseas comparar los planes, tarifas y condiciones vigentes de los servicios de telecomunicaciones, puedes hacerlo online con la herramienta “Checa tu plan”, del (b) Organismo Supervisor de Inversión Privada en Telecomunicaciones (Osiptel). (c) En esta plataforma, puedes comparar los planes tarifarios de internet móvil e internet fijo que ofrecen todas las empresas de telecomunicaciones. (d) De esta manera, tendrás la información necesaria para elegir el plan más adecuado según tus necesidades y presupuesto.
Ejemplo de descripción del servicio en Solicitar una silla de ruedas a la Municipalidad Distrital de Lurigancho
No: La Municipalidad Distrital de Lurigancho tiene convenios con organizaciones que pueden prestar sillas de ruedas.
En esta descripción, no se especifica que el servicio es únicamente para vecinos del distrito y tampoco explica en qué consiste el servicio.
Sí: (a) Si vives en el distrito de Lurigancho, y necesitas o vives con una persona que requiere una silla de ruedas, puedes solicitarla de manera presencial en la municipalidad. (b) Recibirás la silla de ruedas en calidad de préstamo y (c) puedes quedártela por todo el tiempo que la necesites.
Puedes agregar vínculos en los textos de tu descripción, que lleven a otras páginas de Gob.pe, para ampliar las posibilidades de información de tu usuarios y para mejorar la navegación dentro de tu página. Con la caja de herramientas, podrás darle formato a tu texto.
Requisitos
Es todo aquello que las personas deben tener, de manera obligatoria, antes de acceder a tu servicio.
Ejemplo de requisitos en Solicitar una silla de ruedas a la Municipalidad Distrital de Lurigancho
- Formato de solicitud de silla de ruedas. (Este formato debe estar enlazado para que los usuarios puedan descargarlo, imprimirlo y llevarlo)
- Copia de certificado de discapacidad o informe médico.
- Copia de DNI de la persona con discapacidad.
- Fotografía tamaño jumbo de cuerpo entero de la persona con discapacidad.
Si eres un apoderado y realizas el trámite en representación de la persona con discapacidad, agrega:
- Copia de tu DNI.
Toma en cuenta las siguientes consideraciones:
- Si en tus requisitos colocas anexos, formatos, formularios, declaraciones juradas, solicitudes u otros, estos deben estar enlazados al archivo subido en Gob.pe.
- Si tu servicio incluye un requisito que se consigue al realizar un trámite, también debes enlazar la página donde se explica cómo hacerlo.
- En algunas ocasiones, los requisitos pueden ser diferentes según la persona que solicita el servicio.
Otros ejemplos de redacción de requisitos
Ejemplo 1:
No: Documento donde solicitas el préstamo de la silla de ruedas.
Sí: Formato de solicitud de silla de ruedas.
Ejemplo 2:
No: Fotografía tamaño jumbo.
Sí: Fotografía tamaño jumbo de cuerpo entero de la persona con discapacidad.
Ejemplo 3:
No: Vivir en el distrito de Lurigancho.
Sí: Copia de DNI de la persona con discapacidad, con domicilio en Lurigancho.
Paso a paso
En esta sección debes explicar, detalladamente, los pasos que deben seguir los ciudadanos para acceder a tu servicio (acciones que debe realizar, horario en el que se puede solicitar el servicio, tiempo de atención, cómo hacer seguimiento a la solicitud, entre otros).
Si tu servicio se puede realizar en diferentes modalidades, es necesario incluir el paso a paso de cada una de ellas.
Existen 7 tipos de modalidades: Aeropuerto, Centros MAC, Módulo, Online, PIAS, Presencial y Teléfono. Las más comunes son online, presencial y teléfono.
Paso a paso “online”
Por defecto, te aparecerá la caja para incluir el paso a paso online. Si tu servicio necesita que le des indicaciones al usuario para que sepa cómo hacerlo, en esta sección debes comenzar con la frase “Antes de iniciar, debes saber:” y explicar la ruta que debe seguir el usuario hasta alcanzar su objetivo.
Después, describe detalladamente la ruta que debe seguir el usuario hasta alcanzar su objetivo.
En algunos casos, también es necesario explicar qué sucederá después de haber accedido al servicio o de haber enviado la solicitud.
Finalmente, debes colocar el llamado a la acción. Este es el botón que lleva a los usuarios al servicio.
Ejemplo del paso a paso online para Comparar planes y tarifas de los servicios de telecomunicaciones - Checa tu plan
Antes de iniciar, debes saber:
Una vez dentro de la plataforma, elige el servicio que deseas comparar. Puede ser internet móvil o internet fijo. Elige la tarifa que se ajuste a tu presupuesto y los datos o velocidad que deseas.Automáticamente, la herramienta te mostrará los planes vigentes de todas las operadoras.
Para tener más información sobre las características, condiciones y restricciones, puedes hacer clic sobre “Ver detalle” en cada uno de los planes.
Si lo que deseas es saber la cantidad de datos o velocidad que necesitas, utiliza la opción “Calculadora” e ingresa los datos solicitados.
boton: Compara las tarifas
Lineamientos para redactar el llamado a la acción (botón azul)
- Solo se utiliza en los procedimientos con modalidad online.
- El botón debe tener un texto conciso y amigable.
- No utilizar el texto “haz clic aquí”. Es mejor mencionar la acción concreta que realizará el usuario y así evitar cualquier tipo de confusión. Por ejemplo: “Compara las tarifas” o “Consulta el estado de tu expediente”. Redactar el llamado a la acción de esta manera, además, hace que el servicio sea más accesible para las personas con discapacidad visual que utilizan lectores de pantalla. Si ellos escuchan “haz clic aquí”, no están recibiendo una orientación adecuada.
- Debe estar redactado como si le pidieras a la persona que realice la acción en ese momento.
- Solo colocar 1 botón por página; este deberá ser la acción principal del servicio.
- Los enlaces para seguimiento de servicios van como vínculos dentro del texto y no como botón. Esto es para no competir con la acción principal del trámite y no confundir a los usuarios.
Ejemplos de redacción del llamado a la acción:
No: Ingresa a Checa tu Plan (si bien el servicio se llama “Checa tu Plan”, lo que la persona necesita es comprar las tarifas).
Sí: Compara las tarifas (cumple con todos los lineamientos).
No: Revisa las licencias (da a entender que vamos a ver los documentos donde se asignó la licencia.
Sí: Revisa si una universidad está licenciada (cumple con todos los lineamientos).
Paso a paso “presencial”
Como ya se mencionó, por defecto, aparece la caja para incluir el paso a paso online. Si tu servicio no cuenta con esta alternativa, deja la sección en blanco y presiona el ícono del ojo. Verás que el dibujo se tachará; esto significa que la modalidad online quedará invisible.
Para agregar la modalidad presencial, presiona el botón con el símbolo “+”, luego, elige “Presencial”.
Escribe el número del paso y una frase que resuma la acción principal de la etapa que quieres explicar (título del paso). Luego, agrega una pequeña descripción.
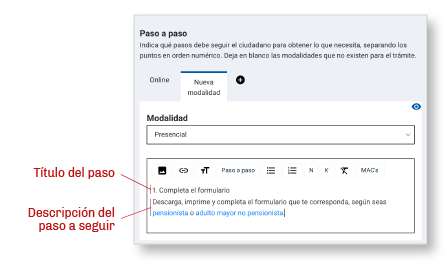
Selecciona el “título del paso” y presiona el botón “Paso a paso”.
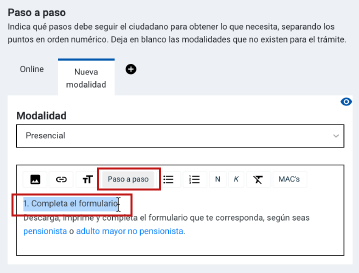
Verás que, automáticamente, cambia de apariencia: lo que seleccionaste se pone en “negrita” y aparece una línea horizontal sobre el texto.
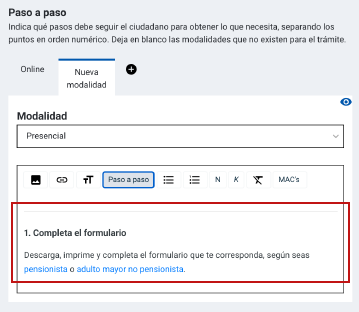
Repite el mismo procedimiento en todos los pasos de tu servicio. El botón “Paso a paso” sirve para dar una apariencia diferente y resaltar la acción principal.
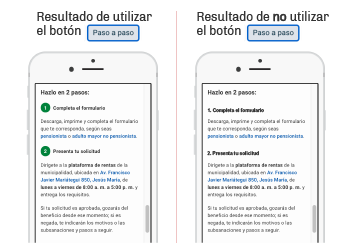
Lineamientos para redactar paso a paso presencial
- En la primera línea, coloca cuántos pasos le tomará al ciudadano acceder o solicitar el servicio. Por ejemplo, “Hazlo en 4 pasos:”
- Menciona cada uno de los pasos de manera cronológica.
- Cada paso se explica con un título y una descripción.
- Las direcciones deben estar enlazadas a la ubicación de la sede en Google Maps.
- Es necesario indicar:
- Horario de atención.
- Plazo de atención del servicio.
- Cómo hacer seguimiento al servicio.
- Qué consigue el usuario después de haber accedido al servicio
Ejemplo del paso a paso en Solicitar una silla de ruedas a la Municipalidad Distrital de Lurigancho
Hazlo en 1 paso:
1. Acércate a la municipalidad
Dirígete a la Oficina Municipal de Atención a la Persona con Discapacidad (OMAPED), ubicada en Jr. Trujillo Sur 496, Chosica de lunes a viernes, de 8:00 a. m. a 5:00 p. m. con todos los requisitos y completa el formato de solicitud de silla de ruedas.
2. Recoge la silla de ruedas
La atención de tu solicitud puede tomar entre 30 y 60 días hábiles. Te llamarán al número que registraste para coordinar el lugar y fecha de recojo. Puedes hacerle seguimiento a tu solicitud llamando al número {telefono: 992850203} o escribiendo a omaped@munichosica.gob.pe.
Paso a paso “telefóno”
Para agregar esta modalidad, presiona el botón con el símbolo “+” y, luego, elige “Teléfono”.
Ejemplo del paso a paso telefónico para Consultar a la SBS sobre los servicios de las empresas del sistema financiero, de seguros y AFP
Hazlo en 1 paso:
1. Llama a la SBS
Llama a la línea gratuita a nivel nacional {telefono: 080010840}, de lunes a viernes de 8:30 a. m. a 6:00 p. m. y haz tu consulta.
Enlaces relacionados
En esta sección, debes colocar aquellas páginas ya publicadas que tienen contenido similar o complementario a la “página de servicio” que estás a punto de cargar.
Sirven para brindar información extra y son muy útiles porque permiten que el usuario siga navegando y encontrando información actualizada dentro de Gob.pe.
Lineamientos para incluir enlaces relacionados:
- Debes colocar entre 2 y 4 enlaces relacionados en cada página.
- El nombre del enlace relacionado debe ser el título de la página que se va a enlazar.
- Los informes, publicaciones y normas legales no son enlaces relacionados. Si quieres enlazarlos, debes hacerlo en el mismo texto de la descripción o requisitos.
Para agregar los enlaces relacionados, primero debes identificar las páginas que quieres incluir en este campo. Luego, redacta el título de la página, selecciónalo y haz clic sobre el ícono de la cadena.
Aparecerá un campo de texto vacío en el que debes pegar la URL de la página que vas a colocar como enlace relacionado. Finalmente, haz clic en “Guardar”.
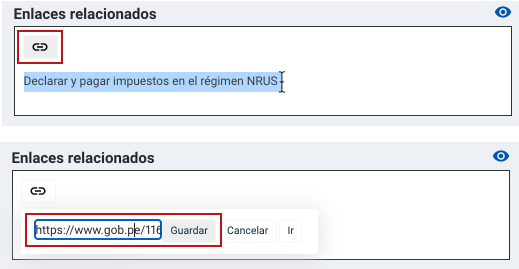
Importante
Utiliza la caja “Importante” para indicar si, de forma eventual, hay un cambio en el procedimiento o alguna restricción especial.
Errores frecuentes en el uso de la caja “Importante”
- Para indicar el horario de atención: si se trata del horario regular, debe ir en el lugar indicado, cuando se le dice al usuario que se acerque a una sede o que solicite su servicio, de manera online, dentro de un horario específico.
- Para indicar a qué tipo de personas está dirigido el servicio: el público objetivo debe ser mencionado en la descripción.
- Para indicar que el servicio solo se puede realizar si cuentas con algún documento o requerimiento: esto debe ir siempre en los requisitos.
Estado de digitalización
Selecciona una de las opciones, según corresponda:
- Informativo: tu página solo brinda información sobre cómo realizar el servicio de manera presencial.
- Interactivo: tu servicio se puede realizar parcialmente de manera online, el resto, se debe hacer de manera presencial. El usuario no podrá gozar del beneficio en ese momento.
- Transaccional: tu servicio es 100% digital.
Lenguaje de señas (opcional)
Puedes agregar un video que explique tu servicio a través del lenguaje de señas. Primero, súbelo al canal de YouTube de tu entidad; y luego, pega la URL en el campo indicado.
5. Guarda tu página
Después de haber completado los campos necesarios, haz clic en “Guardar y continuar”.
6. Configura tu página
¿Esta página pertenece a otra página?
Si tu página es hija de otra, escoge la opción “Sí”. Te aparecerá un campo vacío donde debes digitar el número de ID o el nombre de la página padre. Finalmente, selecciónalo.
¿Este trámite involucra a otra institución?
Si consideras que otra entidad está interesada en mostrar tu página de servicio, puedes agregarla en esta sección. Esta deberá aceptar que el contenido aparezca en su página.
Para hacerlo, escribe el nombre de la entidad y selecciónala. Repite el mismo proceso si quieres agregar más de una.
Elige una categoría
Elige una categoría de contenido a la que corresponde tu servicio. Esto sirve para agrupar la página dentro de la categoría en el buscador de Gob.pe. Por ejemplo, si alguien busca contenido sobre “Inmuebles y vivienda” y tu servicio trata sobre esto, le podrá aparecer entre esos resultados.
¿El servicio está inhabilitado?
Si tu servicio dejará de estar disponible, ya sea de manera temporal o permanente, debes indicarlo en esta sección.
Selecciona la fecha de deshabilitación y la de reactivación (de ser el caso) y, luego, describe brevemente los motivos. Los usuarios podrán visualizar la explicación.
Código TUPA (opcional)
Si el servicio que quieres publicar aparece en el TUPA de tu entidad, coloca el código según la siguiente fórmula:
Abreviación de tu entidad + 2 últimos dígitos del año de publicación del TUPA + # de la posición que ocupa en el TUPA.
Por ejemplo, “MINEDU1604”
Este campo no es visible para los ciudadanos, pero es útil para tener un control interno de cuántas páginas de servicio asociadas al TUPA de tu entidad están publicadas en Gob.pe.
7. Guarda tu página
Haz clic sobre “Guardar y ver vista previa”
8. Revisa el contenido de tu página
En la sección de “vista previa”, puedes observar cómo se visualizará tu página tanto en celulares como en la web.
Revisa el contenido que cargaste. Si necesitas corregir algo, dirígete a los pasos previos seleccionando los enlaces de “Agregar contenido” o “Configurar página”, según corresponda.
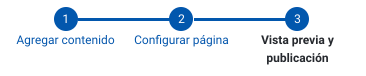
9. Envía tu página al equipo de contenido de Gob.pe
Después de asegurarte de que el contenido tenga la información correcta y que la configuración responda a tus objetivos, puedes enviar tu página al equipo de contenido de Gob.pe para que la revise y publique.
Para hacerlo, haz clic sobre el texto “Copiar URL del token”, en la sección de “Vista previa y publicación”.
Luego, envíala al correo mesadeayuda@gobiernodigital.gob.pe. En el asunto del correo, coloca “Revisar y publicar página informativa” Y, en la descripción, solicita la revisión y publicación de tu página pegando el token que copiaste del CMS. Indica tu nombre, cargo, institución y teléfono. Este dato es importante para que cualquier miembro del equipo de contenido pueda contactarte si hay dudas
Toma en cuenta que las solicitudes de revisión entran a una cola de espera y serán atendidas en orden de llegada.
El equipo de contenido de Gob.pe te notificará cuando tu página esté publicada, o te hará las consultas que sean necesarias para resolver cualquier duda sobre tu página.
10. Visualiza tus páginas
Después de que el equipo de contenido de Gob.pe publique tu página, podrás acceder a ella ingresando a la URL www.gob.pe/ número de ID de tu página.
Para visualizarla, también puedes ir a la sección “Trámites y servicios” de tu página institucional y hacer clic en el botón “Ver todas las páginas”. Luego, búscala en el listado.
En este punto, es importante mencionar que Gob.pe está configurado sobre la base de las necesidades de búsqueda de todos los usuarios. Por eso, prioriza las páginas más visitadas en los últimos 7 días y las coloca, por defecto, en la sección de “Orientación, trámites y servicios más visitados”.