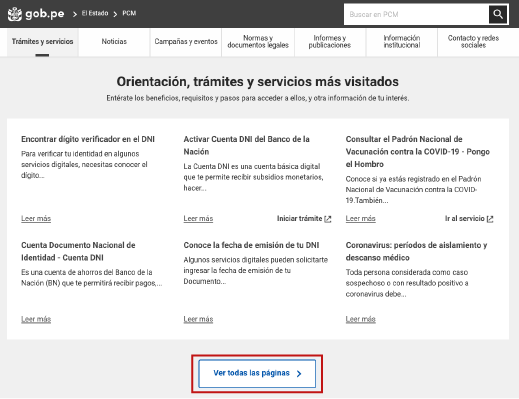Generación de contenido
Páginas de trámites
Este tipo de páginas explican un procedimiento administrativo obligatorio que las personas deben seguir para poder obtener algo o realizar alguna actividad. Los trámites pueden estar o no en el TUPA de tu entidad.
Ejemplos:
- Solicitar deducción del impuesto predial para adultos mayores a la Municipalidad Distrital de Jesús María
- Renovar DNI para mayores de edad
La estructura de una página de trámites es la siguiente:
- Título
- Descripción
- Requisitos
- Paso a paso:
- Modalidad online, si hubiera + botón de llamado a la acción.
- Modalidad presencial, si hubiera.
- Modalidad telefónica, si hubiera.
- Otra modalidad, si hubiera.
- Enlaces relacionados
Si tu trámite se puede realizar en diferentes modalidades, es necesario incluir el paso a paso de todas.
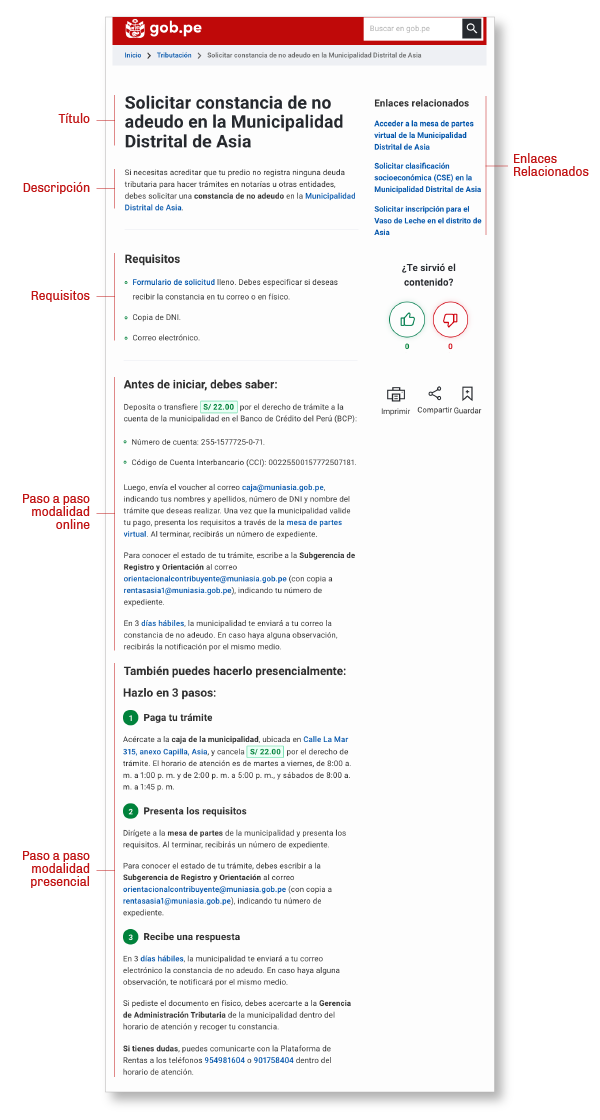
Publicar páginas de trámite en Gob.pe
Antes de solicitar la publicación de tu página de trámite, asegúrate de leer los lineamientos generales para publicar páginas informativas en Gob.pe y contar con usuario de coordinador o de colaborador con acceso a “Páginas de trámites, servicios, orientación y de contenido institucional”.
Además, verifica que tu entidad no cuente con una página previamente publicada del trámite que quieres subir. Si esta ya existe y ves que no está actualizada, puedes solicitar una modificación de página.
1. Ingresa al módulo “Publicación de contenidos” en el CMS
Busca y selecciona “Páginas de contenido”.
2. Crea una nueva página
Haz clic sobre el botón “+ Crear página”.
3. Selecciona el tipo de página
Elige la opción “Trámite” y presiona el botón “Continuar''.
4. Completa el formulario
Llena los campos siguiendo las recomendaciones para que tu página cumpla con los lineamientos de Gob.pe.
Ponle un ‘Título’
El nombre de tu página debe describir la acción principal que realizará el usuario y estar escrito con palabras clave y en lenguaje ciudadano.
Además, este debe:
- Estar redactado con un verbo en infinitivo (ejemplo: solicitar, obtener, acceder, enviar). En algunos casos, podrás utilizar verbos reflexivos (ejemplo: inscribirse, registrarse, informarse).
- Ser breve, descriptivo y conciso.
- Tener el nombre de tu institución, solo de ser necesario.
Ejemplo 1:
No: Pagar por no cumplir con el deber de sufragio y/o no asistir o negarme a integrar la mesa de sufragio en calidad de titular o suplente - Jurado Nacional de Elecciones
Sí: Pagar una multa electoral
En este caso, no es necesario mencionar el nombre de la entidad, pues este trámite se realiza solo en una institución (JNE).
Ejemplo 2:
No: Deducción de impuestos
Sí: Solicitar deducción del impuesto predial en la Municipalidad Distrital de Sayán
En este ejemplo, es necesario indicar el tipo de impuesto y describir la acción principal del trámite. El título “Deducción de impuestos” es muy amplio y no deja claro qué contenido encontrará el usuario en esta página.
Una persona que busca información sobre cómo consultar su deducción de impuestos por gastos en restaurantes, podría ingresar a este trámite y no encontrar la información que busca. Esto le generaría una mala experiencia.
Además, la deducción del impuesto predial se puede solicitar en muchas municipalidades, pero el usuario solo podrá hacerlo en el lugar donde tiene su propiedad. Por eso, es necesario incluir el nombre de tu entidad para que los usuarios vayan directamente a tu trámite.
Describe el trámite
Explica, de manera clara y concisa, qué logrará el ciudadano al realizar este trámite.
Toma en cuenta que la descripción debe incluir:
- A quién está dirigido, sobre todo, si es un trámite que solo pueden realizar personas que cumplan algunas condiciones (a).
- Acción concreta que debe realizar el ciudadano (b).
- El nombre de la entidad donde se realiza el trámite. Aquí debes enlazar tu página institucional (c).
- La necesidad que va a cubrir el ciudadano o el beneficio que va a recibir al realizar el trámite (d).
Ejemplo 1:
No: Con este documento estarás autorizado para conducir vehículos de transporte de pasajeros, aplica para buses, combis y otros medios de transporte, a excepción de taxis.
Sí: (a) Si brindas el servicio de transporte turístico de personas en el territorio nacional, (b) debes solicitar la Tarjeta Única de Circulación (TUC) electrónica al (c) Ministerio de Transportes y Comunicaciones. (d) La TUC electrónica certifica que estás autorizado para brindar este servicio y te permitirá agilizar los procedimientos y eliminar los trámites de duplicado por pérdida o deterioro. Si solo brindas la descripción del documento que se obtiene con el trámite, quedará la duda de quiénes tienen que solicitarlo, dónde se realiza el trámite, qué necesidad cubre o qué beneficio recibirá la persona que realiza el trámite.
Ejemplo 2:
No: Es una autorización que se le otorga al administrado con la finalidad de que este pueda utilizar la vía pública para almacenar de manera temporal material agregado.
Sí: (a) Si estás realizando una obra y (d) necesitas almacenar arena, grava, piedra triturada, u otro material agregado en una vía pública de la provincia de Lamas, (b) debes solicitar la autorización de la (c) municipalidad. Toma en cuenta que el permiso es temporal. Tiene una vigencia de 30 días calendario, contados a partir del día siguiente calendario de aprobada la solicitud.
En este ejemplo, puedes apreciar la importancia de colocar a quién está dirigido el trámite. Si no lo haces, cualquier persona puede pensar que es posible dejar desmonte en la vía pública sin razón alguna.
Asimismo, utilizar el lenguaje ciudadano ayudará a que tu trámite sea más entendible. Es posible encontrar alternativas a palabras como “administrado” o “material agregado”.
En el campo de “Descripción” también puedes agregar las condiciones que debe cumplir la persona que solicita el trámite.
Puedes agregar vínculos en los textos de tu descripción, que lleven a otras páginas de Gob.pe, para ampliar las posibilidades de información de tu usuarios y para mejorar la navegación dentro de tu página. Con la caja de herramientas, podrás darle formato a tu texto.
Requisitos
Es todo aquello que las personas deben tener, de manera obligatoria, antes de iniciar su trámite.
Ejemplo de requisitos en la página Solicitar deducción del impuesto predial para adultos mayores a la Municipalidad Distrital de Jesús María:
Declaración jurada de pensionista o de adulto mayor no pensionista, según sea tu caso.
Copia de tu DNI.
Si eres pensionista, agrega:
- Copia de tu última boleta de pensión.
- Copia de tu resolución de cese o jubilación.
Si no eres pensionista, agrega:
- Documento que sustente ingresos menores a 1 UIT, es decir, {costo:1*UIT}
Toma en cuenta las siguientes consideraciones:
- Si en tus requisitos colocas anexos, formatos, formularios, declaraciones juradas, solicitudes u otros, estos deben estar enlazados al archivo subido en Gob.pe.
- Si tu trámite incluye un requisito que se consigue al realizar otro trámite, también debes enlazar la página donde se explica cómo hacerlo.
- Los requisitos pueden ser diferentes según la persona que realiza el trámite.
Otros ejemplos de redacción de requisitos
Ejemplo 1:
No: “Informar datos del contribuyente como código, apellidos y nombres o razón social” no está redactado como requisito.
Sí: Documento con código de contribuyente, nombre completo o razón social.
Ejemplo 2: No: DNI.
Sí: Copia de DNI de los propietarios.
Errores más frecuentes al momento de ingresar los requisitos
“Pago por derecho de trámite de S/ 16.90” no es un requisito porque el pago no se realiza antes de iniciar el trámite, más bien, es uno de los pasos a seguir. Por eso, va en el paso a paso y debes explicar detalladamente cómo hacerlo.
“Ser mayor de edad”, “No tener multas” o “Vivir en el distrito X” no son requisitos. Más bien, describen el público objetivo del trámite, por eso, deben mencionarse en la “Descripción”. Sin embargo, algo más específico como “Copia de DNI con domicilio en el distrito X”, sí es un requisito.
Paso a paso
En esta sección, debes explicar detalladamente los pasos que deben seguir los ciudadanos para obtener lo que necesitan (acciones que debe realizar, horario en el que se puede solicitar el trámite, tiempo de atención, cómo hacer seguimiento a la solicitud, entre otros).
Si tu trámite se puede realizar en diferentes modalidades, es necesario incluir el paso a paso de cada una de ellas.
Existen 7 tipos de modalidades: Aeropuerto, Centros MAC, Módulo, Online, PIAS, Presencial y Teléfono. Las más comunes son online, presencial y teléfono.
Paso a paso “online”
Por defecto, te aparecerá la caja para incluir el paso a paso online. Si tu trámite necesita que le des indicaciones al usuario para que sepa cómo hacerlo, en esta sección debes comenzar con la frase “Antes de iniciar, debes saber:” y explicar la ruta que debe seguir el usuario hasta alcanzar su objetivo.
En algunos casos, también es necesario explicar qué sucederá después de haber realizado el trámite o de haber enviado la solicitud.
Finalmente, debes colocar el llamado a la acción. Este es el botón que lleva a los usuarios al trámite.
Ejemplo del paso a paso online para Solicitar deducción del impuesto predial para adultos mayores a la Municipalidad Distrital de Jesús María :
Antes de iniciar, debes saber:
La admisión de solicitudes es de lunes a viernes, desde las 12:00 a. m. hasta las 4:00 p. m. Pasado este horario, tus documentos serán registrados a partir del día hábil siguiente.
Para hacer la solicitud en línea, ingresa a la mesa de partes virtual y adjunta los requisitos en formato PDF. El peso máximo del archivo debe ser de 20 MB. Si no tienes usuario, regístrate para poder acceder a la plataforma.
Selecciona la opción “Solicitudes” y elige “Nuevo documento simple”. Llena los datos que te piden en el formulario y presiona “Trámite general”. Luego, haz clic en “Siguiente” y, en la columna “Opciones”, adjunta tus requisitos. Finalmente, presiona “Enviar”.
En un plazo máximo de 5 días hábiles, recibirás en tu correo electrónico el resultado de tu solicitud. Si fue aprobada, gozarás del beneficio desde ese momento; si fue negada, te indicarán los motivos o las subsanaciones y pasos a seguir.
Para hacer seguimiento a tu solicitud, escribe a: WhatsApp Rentas: 962727311, de lunes a viernes de 8:00 a. m. a 5:00 p. m. o sábados de 9:00 a. m. a 1:00 p. m. Correo electrónico: tramitesrentas@munijesusmaria.gob.pe.
boton: Solicita deducción de impuesto predial
Lineamientos para redactar el llamado a la acción (botón azul)
- Solo se utiliza en los procedimientos con modalidad online.
- El botón debe tener un texto conciso y amigable.
- Debe estar redactado como si le pidieras a la persona que realice la acción en ese momento.
- No utilices el texto “haz clic aquí”. Es mejor mencionar la acción concreta que realizará el usuario y así evitar cualquier tipo de confusión. Por ejemplo: “Consulta tu inscripción” o “Solicita tu duplicado de licencia”. Redactar el llamado a la acción de esta manera, además, hace que el trámite sea más accesible para las personas con discapacidad visual que utilizan lectores de pantalla. Si ellos escuchan “haz clic aquí”, no están recibiendo una orientación adecuada.
- Solo coloca 1 botón por página; este deberá indicar la acción principal del trámite.
- Los enlaces para seguimiento de trámites van como vínculos dentro del texto y no como botón. Esto es para no competir con la acción principal del trámite y no confundir a los usuarios.
Ejemplos:
No: Ingresa a la mesa de partes virtual (si bien el trámite para solicitar la deducción del impuesto se realiza a través de la mesa de partes virtual, este llamado a la acción no es concreto porque no es el único trámite que se solicita en esa plataforma.)
Sí: Solicita deducción de impuesto predial (cumple con todos los lineamientos).
Paso a paso “presencial”
Como ya se mencionó, por defecto, aparece la caja para incluir el paso a paso online. Si tu trámite no cuenta con esta alternativa, deja la sección en blanco y presiona el ícono del ojo. Verás que el dibujo se tachará; esto significa que la modalidad online quedará invisible.
Para agregar la modalidad presencial, presiona el botón con el símbolo “+”, luego, elige “Presencial”.
Escribe el número del paso y una frase que resuma la acción principal de la etapa que quieres explicar (título del paso). Luego, agrega una pequeña descripción.
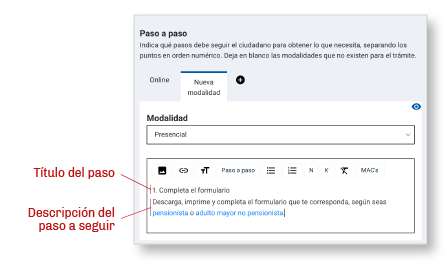
Selecciona el “título del paso” y presiona el botón “Paso a paso”.
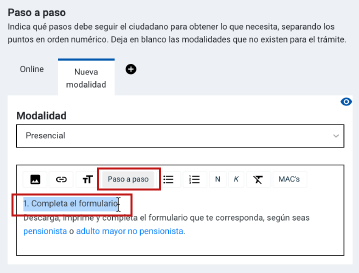
Verás que, automáticamente, cambia de apariencia: lo que seleccionaste se pone en “negrita” y aparece una línea horizontal sobre el texto.
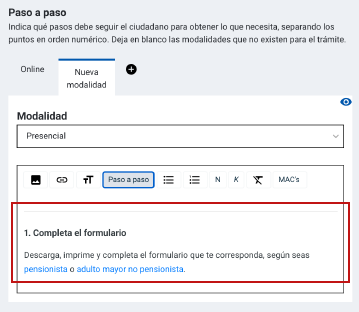
Repite el mismo procedimiento en todos los pasos de tu trámite. El botón “Paso a paso” sirve para dar una apariencia diferente y resaltar la acción principal.
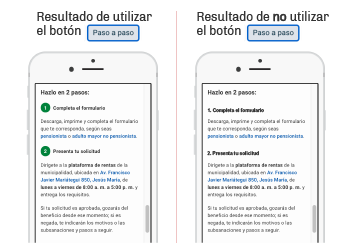
Lineamientos para redactar paso a paso presencial
- En la primera línea, colocar cuántos pasos le tomará al ciudadano obtener lo que necesita. Por ejemplo, “Hazlo en 4 pasos:”
- Menciona cada uno de los pasos de manera cronológica.
- Cada paso se explica con un título y una descripción.
- Las direcciones deben estar enlazadas a su ubicación en Google Maps.
- Es necesario indicar:
- Horario de atención.
- Plazo de atención del trámite.
- Cómo hacer seguimiento al trámite.
- Qué consigue el usuario después de haber realizado el trámite.
Ejemplo del paso a paso presencial para Solicitar deducción del impuesto predial para adultos mayores a la Municipalidad Distrital de Jesús María :
Hazlo en 2 pasos:
1. Completa el formulario
Descarga, imprime y completa el formulario que te corresponda, según seas pensionista o adulto mayor no pensionista.
2. Presenta tu solicitud
Dirígete a la plataforma de rentas de la municipalidad, ubicada en Av. Francisco Javier Mariátegui 850, Jesús María, de lunes a viernes de 8:00 a. m. a 5:00 p. m. y entrega los requisitos. Si tu solicitud es aprobada, gozarás del beneficio desde ese momento; si es negada, te indicarán los motivos o las subsanaciones y pasos a seguir.
Ejemplo del paso a paso presencial para Obtener certificado de numeración para tu propiedad en la provincia de Lamas
Hazlo en 4 pasos:
1. Solicita la revisión de tus documentos
Dirígete a la Subgerencia de Planeamiento Territorial y Catastro, ubicada en el Coliseo Cerrado de Lamas, en Jr. Lima cuadra 9 s/n, de lunes a viernes de 7:30 a. m. a 12:30 p. m., y solicita a la persona encargada que revise tus requisitos. Si todo es correcto, puedes continuar con el trámite. De lo contrario, debes levantar las observaciones y regresar con tus requisitos subsanados.
2. Paga tu trámite
Dirígete a la caja de la municipalidad, ubicada en Jr. Zósimo Rivas 282, Lamas, de lunes a viernes de 7:30 a. m a 12:30 p. m. y cancela {costo: 25.00}.
3. Ingresa tus documentos
En la misma municipalidad, acércate a la mesa de partes e ingresa tus requisitos junto al comprobante de pago. Recibirás un código de expediente, el cual puedes utilizar para hacer seguimiento a tu trámite, escribiendo un correo electrónico a mesadepartes@municipalidadlamas.gob.pe o catastro@municipalidadlamas.gob.pe.
4. Recoge tu certificado
En un plazo de 30 días calendario, después de haber ingresado tus documentos, acércate a la Subgerencia de Planeamiento Territorial y Catastro para recoger tu certificado de numeración.
Paso a paso “telefóno”
Para agregar esta modalidad, presiona el botón con el símbolo “+” y, luego, elige “Teléfono”.
Ejemplo del paso a paso teléfono para Anular autorización de cobro sobre pensión del programa Contigo
Hazlo en 1 paso:
1. Comunícate con la central telefónica
Llama al {telefono: (01) 644 9006}, opción 1. A lo largo del procedimiento, un funcionario del programa te brindará apoyo y orientación para el llenado del formato y cierre del trámite.
Enlaces relacionados
En esta sección, debes colocar aquellas páginas ya publicadas que tienen contenido similar o complementario a la “página de trámite” que estás a punto de cargar.
Sirven para brindar información extra y son muy útiles porque permiten que el usuario siga navegando y encontrando información actualizada dentro de Gob.pe.
Lineamientos para incluir enlaces relacionados:
- Debes colocar entre 2 y 4 enlaces relacionados en cada página.
- El nombre del enlace relacionado debe ser el título de la página que se va a enlazar.
- Los informes, publicaciones y normas legales no son enlaces relacionados. Si quieres enlazarlos, debes hacerlo en el mismo texto de la descripción o requisitos.
Para agregar los enlaces relacionados, primero debes identificar las páginas que quieres incluir en este campo. Luego, redacta el título de la página, selecciónalo y haz clic sobre el ícono de la cadena.
Aparecerá un campo de texto vacío en el que debes pegar la URL de la página que vas a colocar como enlace relacionado. Finalmente, haz clic en “Guardar”.
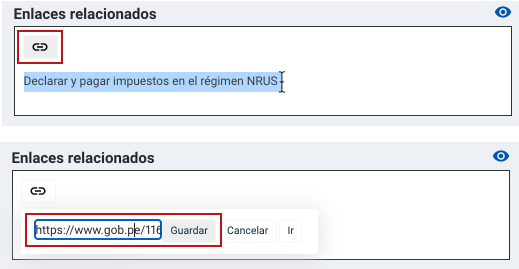
Importante
Utiliza la caja “Importante” para indicar si, de forma eventual, hay un cambio en el procedimiento o alguna restricción especial.
Errores frecuentes en el uso de la caja “Importante”
- Para indicar el horario de atención: si se trata del horario regular, debe ir en el lugar indicado, cuando se le dice al usuario que se acerque a una sede o que realice el trámite virtual dentro de un horario específico.
- Para indicar a qué tipo de personas está dirigido el trámite: el público objetivo debe ser mencionado en la descripción.
- Para indicar que el trámite solo se puede realizar si cuentas con algún documento o requerimiento: esto debe ir siempre en los requisitos.
Estado de digitalización
Es un campo obligatorio y sirve para conocer el estado de digitalización de tu entidad y de todas las instituciones que están en Gob.pe. Además, permite saber cuántos trámites de cada tipo existen.
Selecciona una de las opciones, según corresponda:
- Informativo: tu página solo brinda información sobre cómo realizar el trámite de manera presencial.
- Interactivo: tu trámite se puede realizar parcialmente de manera online, el resto, se debe hacer de manera presencial.
- Transaccional: tu trámite se puede realizar 100% online.
Lenguaje de señas (opcional)
Puedes agregar un video que explique tu trámite a través del lenguaje de señas. Primero, súbelo al canal de YouTube de tu entidad; y luego, pega la URL en el campo indicado.
5. Guarda tu página
Después de haber completado los campos necesarios, haz clic en “Guardar y continuar”.
6. Configura tu página
¿Esta página pertenece a otra página?
Si tu página es hija de otra, escoge la opción “Sí”. Te aparecerá un campo vacío donde debes digitar el número de ID o el nombre de la página padre. Finalmente, selecciónalo.
¿Este trámite involucra a otra institución?
Si consideras que otra entidad está interesada en mostrar tu página de trámite, puedes agregarla en esta sección. Esta deberá aceptar que el contenido aparezca en su página.
Para hacerlo, escribe el nombre de la entidad y selecciónala. Repite el mismo proceso si quieres agregar más de una.
Elige una categoría
Elige una categoría de contenido a la que corresponda tu trámite. Esto sirve para agrupar la página dentro de la categoría en el buscador de Gob.pe. Por ejemplo, si alguien busca contenido sobre “Inmuebles y vivienda” y tu trámite trata sobre esto, le podrá aparecer entre esos resultados.
¿El servicio está inhabilitado?
Si tu trámite dejará de estar disponible, ya sea de manera temporal o permanente, debes indicarlo en esta sección.
Selecciona la fecha de deshabilitación y la de reactivación (de ser el caso) y, luego, describe brevemente los motivos. Los usuarios podrán visualizar la explicación, lo que podría evitar una saturación de tus canales de atención porque los usuarios ya tienen toda la información que necesitan.
Código TUPA (opcional)
Si el trámite que quieres publicar aparece en el TUPA de tu entidad, coloca el código según la siguiente fórmula:
Abreviación de tu entidad + 2 últimos dígitos del año de publicación del TUPA + # de la posición que ocupa en el TUPA.
Por ejemplo, “MINEDU1604”
Este campo no es visible para los ciudadanos, pero es útil para tener un control interno de cuántas páginas de trámite asociadas al TUPA de tu entidad están publicadas en Gob.pe.
7. Guarda tu página
Haz clic sobre “Guardar y ver vista previa”
8. Revisa el contenido de tu página
En la sección de “vista previa”, puedes observar cómo se visualizará tu página tanto en celulares como en la web.
Revisa el contenido que cargaste. Si necesitas corregir algo, dirígete a los pasos previos seleccionando los enlaces de “Agregar contenido” o “Configurar página”, según corresponda.
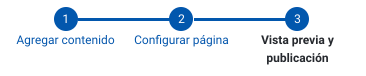
9. Envía tu página al equipo de contenido de Gob.pe
Después de asegurarte de que el contenido tenga la información correcta y que la configuración responda a tus objetivos, puedes enviar tu página al equipo de contenido de Gob.pe para que la revise y publique.
Para hacerlo, haz clic sobre el texto “Copiar URL del token”, en la sección de “Vista previa y publicación”.
Luego, envíala al correo mesadeayuda@gobiernodigital.gob.pe. En el asunto del correo, coloca “Revisar y publicar página informativa” Y, en la descripción, solicita la revisión y publicación de tu página pegando el token que copiaste del CMS. Indica tu nombre, cargo, institución y teléfono. Este dato es importante para que cualquier miembro del equipo de contenido pueda contactarte si hay dudas
Toma en cuenta que las solicitudes de revisión entran a una cola de espera y serán atendidas en orden de llegada.
El equipo de contenido de Gob.pe te notificará cuando tu página esté publicada, o te hará las consultas que sean necesarias para resolver cualquier duda sobre tu página.
10. Visualiza tus páginas
Después de que el equipo de contenido de Gob.pe publique tu página, podrás acceder a ella ingresando a la URL www.gob.pe/ número de ID de tu página
Para visualizarla, también puedes ir a la sección “Trámites y servicios” de tu página institucional y hacer clic en el botón “Ver todas las páginas”. Luego, búscala en el listado.
En este punto, es importante mencionar que Gob.pe está configurado sobre la base de las necesidades de búsqueda de todos los usuarios. Por eso, prioriza las páginas más visitadas en los últimos 7 días y las coloca, por defecto, en la sección de “Orientación, trámites y servicios más visitados”.