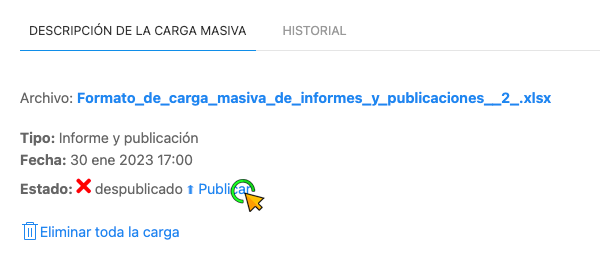Guía de informes y publicaciones
Carga masiva de informes y publicaciones
Con esta opción, podrás cargar gran cantidad de informes y publicaciones desde tu página web anterior a Gob.pe. Para hacerlo, asegúrate de contar con usuario de coordinador o de colaborador con acceso a la sección “Informes y publicaciones”.
Paso a paso
1. Selecciona “Carga masiva”
Para llegar a esta sección:
- Ingresa al gestor de contenidos (CMS) de Gob.pe con tu usuario y contraseña.
- Da clic en la opción “Publicación de contenidos”.
- Selecciona “Informes y publicaciones”.
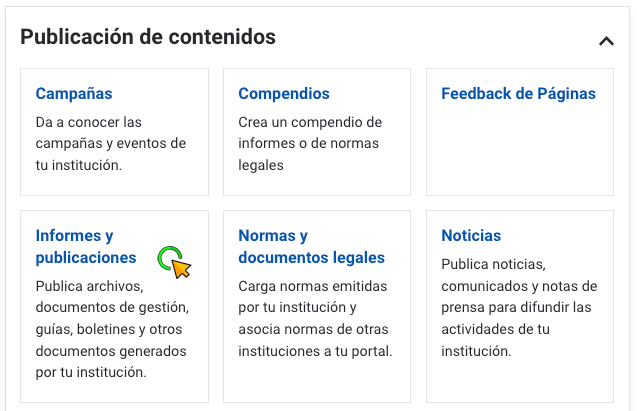
Al ingresar a este espacio, da clic en el enlace “Carga masiva” que se encuentra debajo del botón para crear informes:
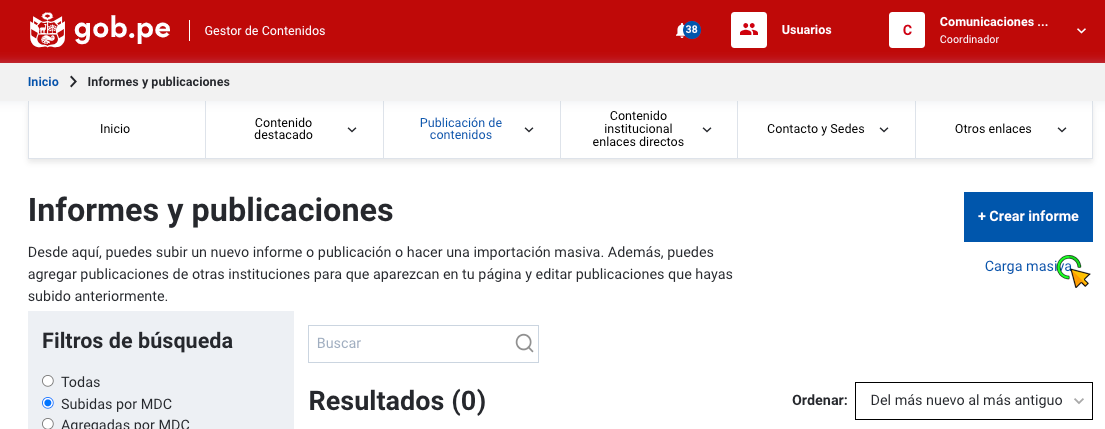
2. Descarga el formato de informes, complétalo y guárdalo
Al ingresar a la sección, ubica el círculo de color azul con un "+" en medio y dale clic:
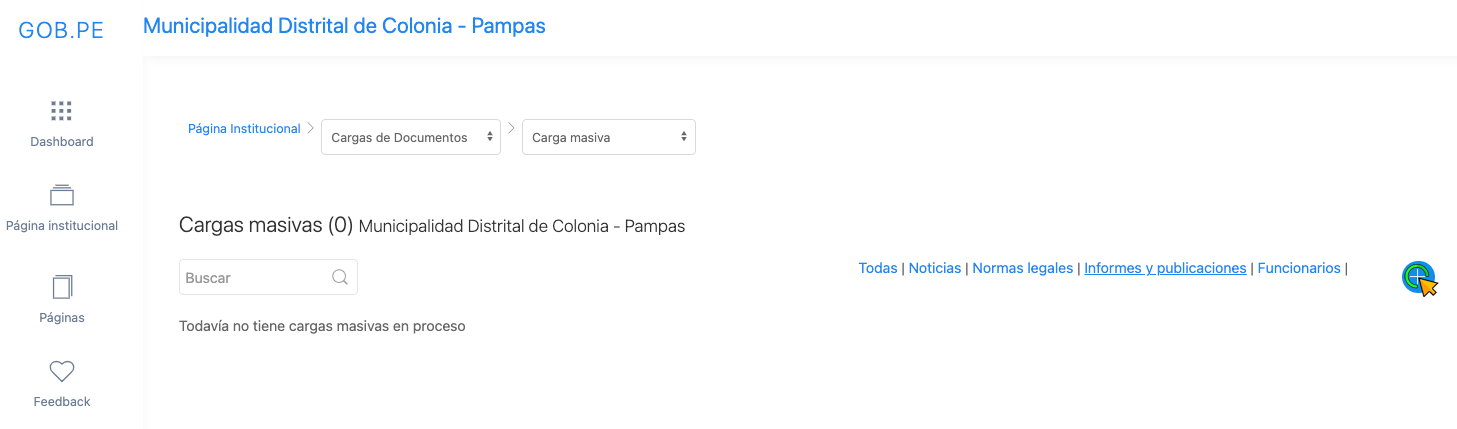
Luego, da clic en el texto de "Descargar archivo XLSX con el formato de ejemplo de informes" y verás que descarga un cuadro de excel llamado "Formato de carga masiva de informes y publicaciones".
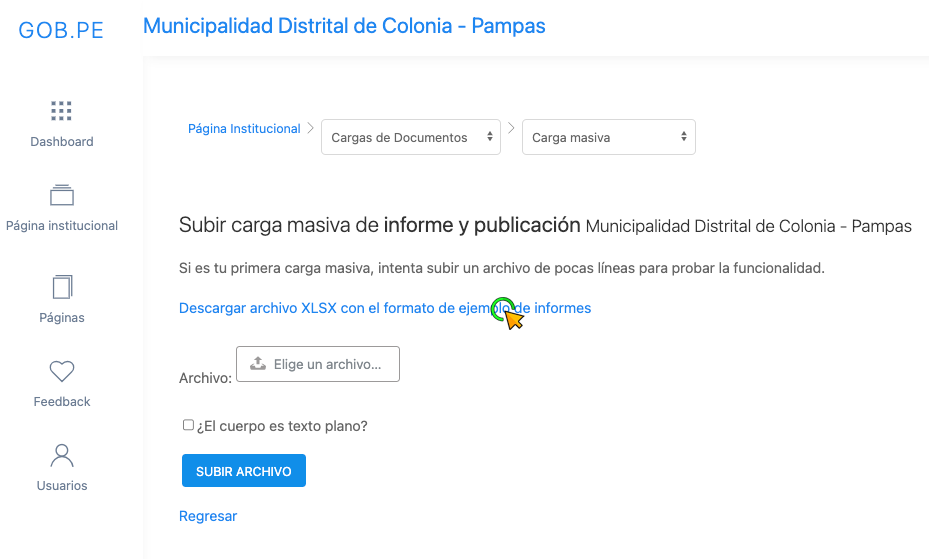
Al abrirlo, encontrarás que hay seis filas con información para que puedas tomarlo como ejemplo y llenes de manera similar los datos de tus informes:

Si bien el archivo cuenta con tres pestañas, solo debes llenar la primera. Es obligatorio completar las siete primeras columnas (de la “A” a la “G”).
- Título
Ingresa el título del informe y publicación que deseas cargar. Ejemplo: TUPA del Minam.
- Texto
En esta columna, ingresa 1 o 2 párrafos con la descripción de tu informe o publicación. Recuerda que es importante utilizar palabras clave, para que haya más probabilidades de que tu informe o publicación aparezca en los resultados de búsqueda.
- Fecha de publicación
Ingresa la fecha en la que fue publicado tu informe originalmente en el formato día, mes y año (dd/mm/aaaa).
- Link del archivo
En este campo debes colocar la URL donde se encuentra alojado el archivo que vas a cargar. Cabe mencionar que los archivos alojados en Google Drive no son compatibles con este tipo de carga debido a los términos de seguridad de Google.
Si deseas colocar más de un archivo (si tu documento cuenta con anexos por ejemplo), separa las URL con comas. Ejemplo: https://gobpe-production.s3.amazonaws.com/uploads/document/file/293/RM.pdf, https://gobpe-production.s3.amazonaws.com/uploads/document/file/293/RM.pdf
- publication_type_id
Esta columna hace referencia al tipo de informe o publicación. Para saber qué colocar aquí, da clic a la pestaña “publication_type_id” que se encuentra en la parte inferior del documento e identifica el “ID” que corresponde al tipo de informe que estás completando. Luego, regresa a la pestaña “Informes y publicaciones” y digita ese número.
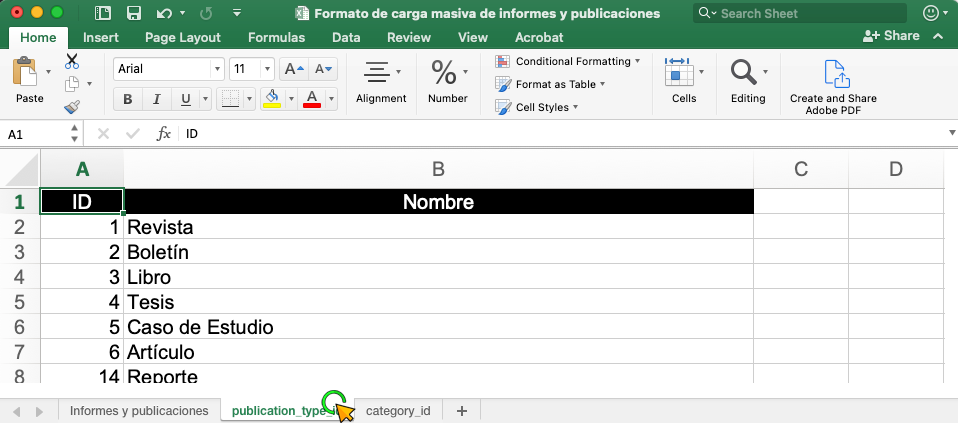
- category_id
Esta columna hace referencia a la categoría del informe o publicación que estás completando. Para saber qué colocar aquí, da clic a a la pestaña “category_id” e identifica el “ID” que corresponde a la categoría a la que pertenece el documento. Luego, regresa a la pestaña “Informes y publicaciones” y digita ese número.
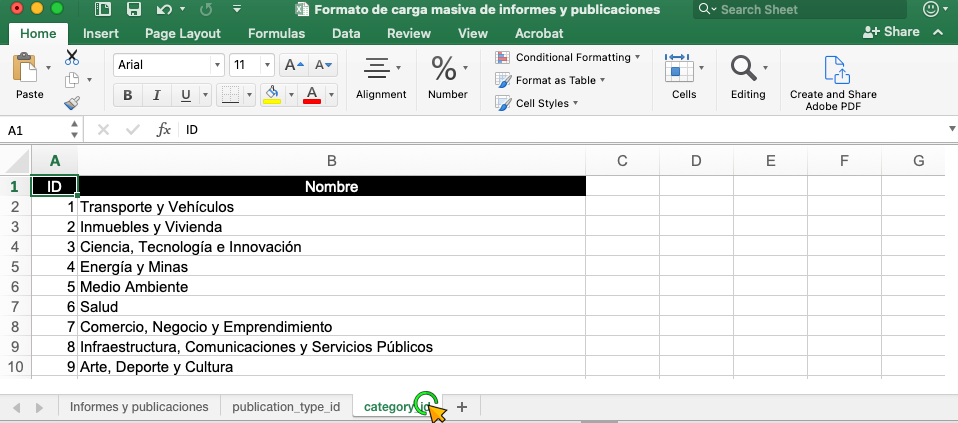
- Nombre del archivo
En esta columna, ingresa el título del documento que aparecerá al lado del mismo:
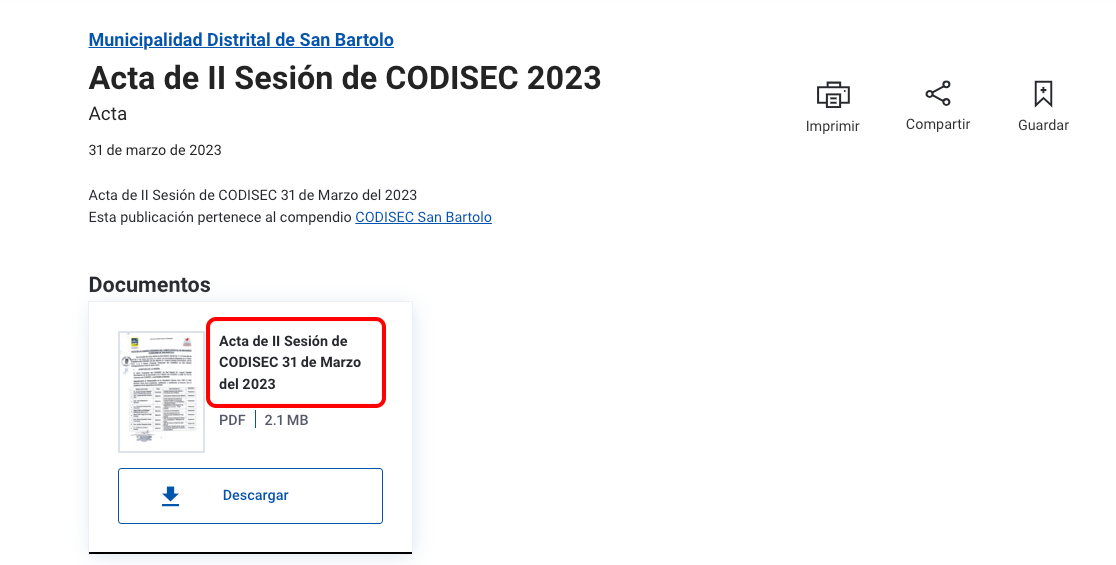
Recuerda darle un nombre adecuado a tu archivo porque es lo que los usuarios leerán cuando visualicen tu informe o publicación. En caso hayas cargado más de un archivo, separa los nombres de los documentos con una coma. Ejemplo: Documento 1, Documento 2, Documento 3.
- Compendios Publicaciones ids
Si deseas que el informe o publicación forme parte de un compendio que hayas creado previamente, ingresa en esta columna el “id” o número del compendio al que quieres agregarlo.
- Descripción del documento
En este campo deberás llenar la información que los software de lectura podrán identificar y leer para las personas que cuenten con alguna dificultad para hacerlo. Debe ser descriptivo e indicar qué es lo que tiene el archivo. Ejemplo: Archivo PDF que contiene el TUPA del Minam.
Una vez llenada esta información, guarda el archivo en tu computadora.
3. Sube el formato de informes y publicaciones al CMS
Haz clic sobre “Elige un archivo" y selecciónalo:
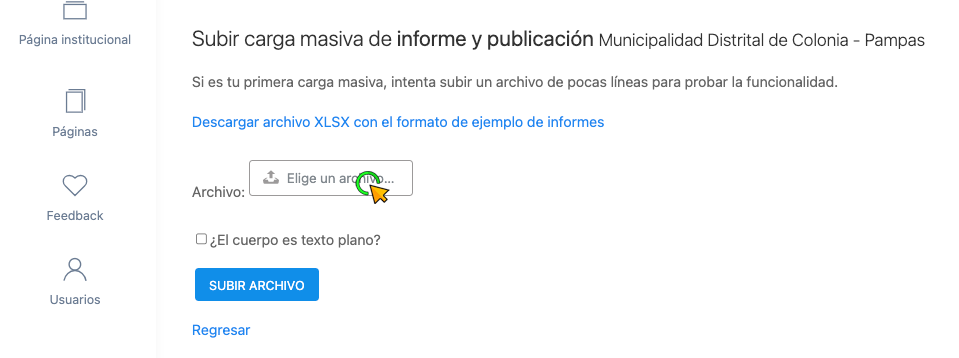
Una vez seleccionado, da clic en SUBIR ARCHIVO. Recibirás un correo electrónico de confirmación cuando termine la carga.
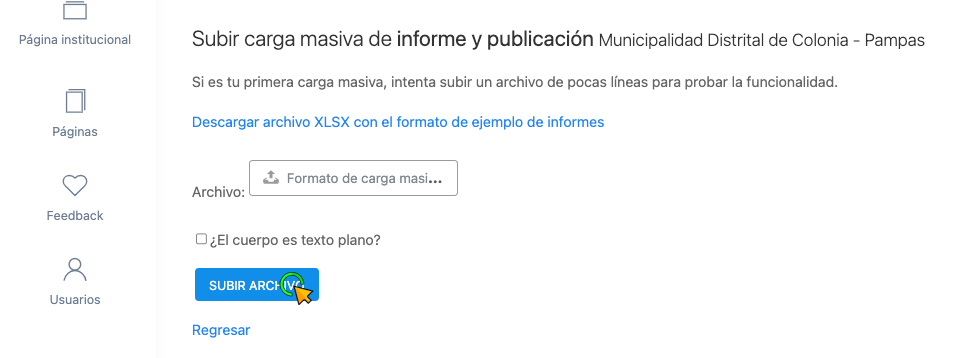
4. Revisa los informes y publicaciones que subiste
Refresca la página donde hiciste la carga y verás el archivo que acabas de subir. Para ver que todo esté bien, dale clic al ícono de editar.

Verás el listado de todos los informes y publicaciones que ingresaste. En cada uno, puedes dar clic en "Modificar" para revisar el contenido y hacer algún cambio. Una vez que hayas revisado que todo esté bien, dale clic en "Publicar".
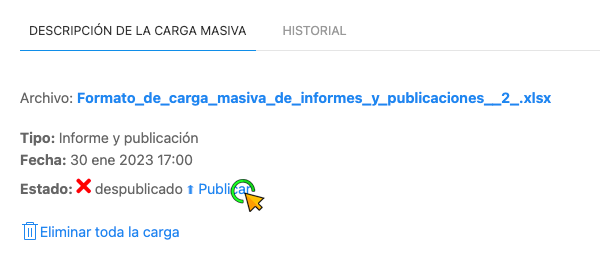
Solo después de publicar los informes, podrás visualizarlos haciendo clic en “Ver”.
5. Corrige los errores
Si cometiste algún error en el excel, lo verás reflejado en el listado.
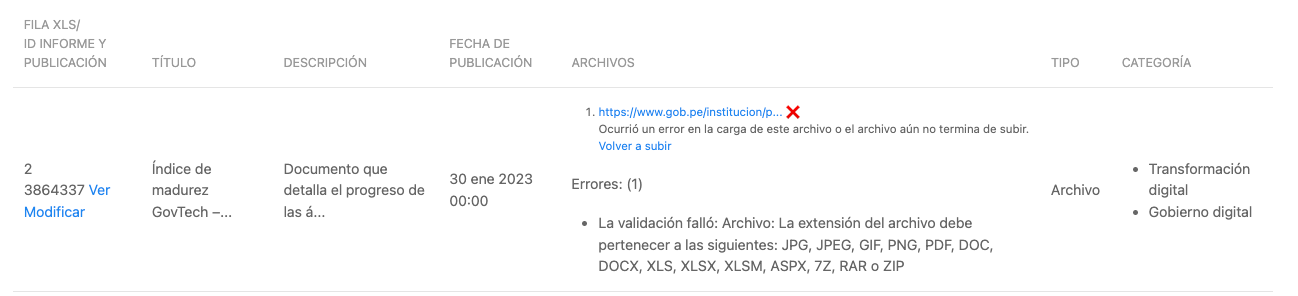
En estos casos, haz clic en “Eliminar toda la carga”. Luego, corrige tu archivo en excel, guárdalo y cárgalo nuevamente.
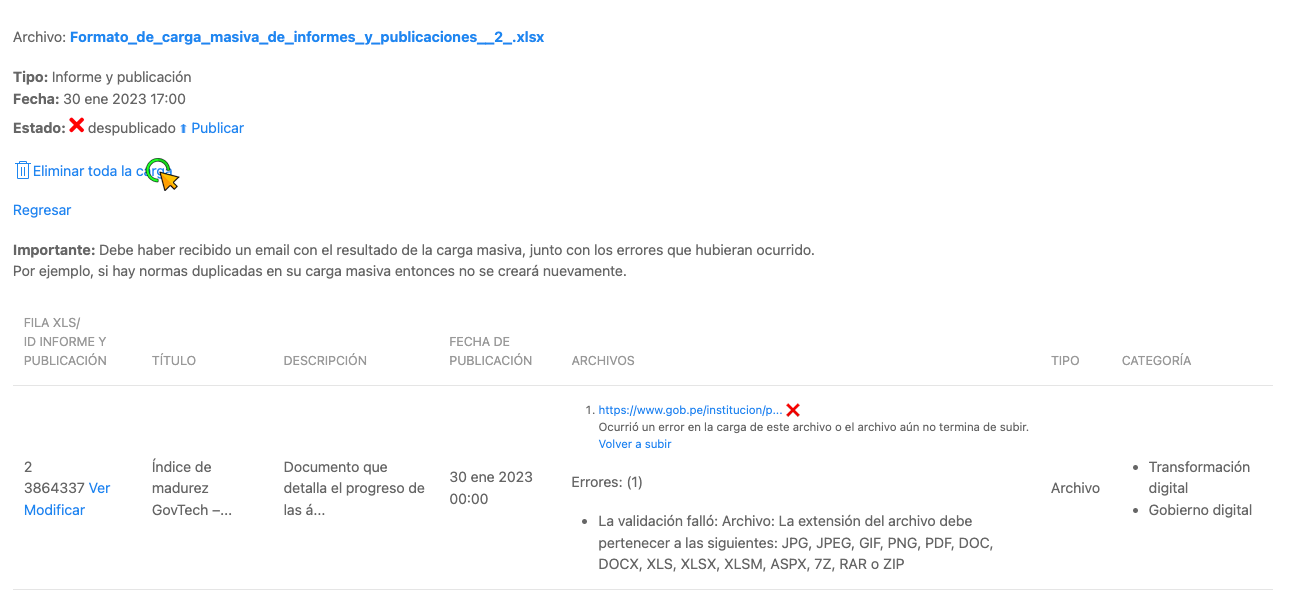
6. Publica tus informes y publicaciones
Revisa tus informes nuevamente. Si estás conforme con la carga, dale clic a "Publicar". Tus informes y publicaciones aparecerán en tu página de Gob.pe.